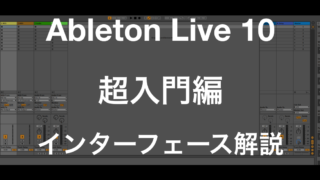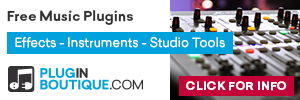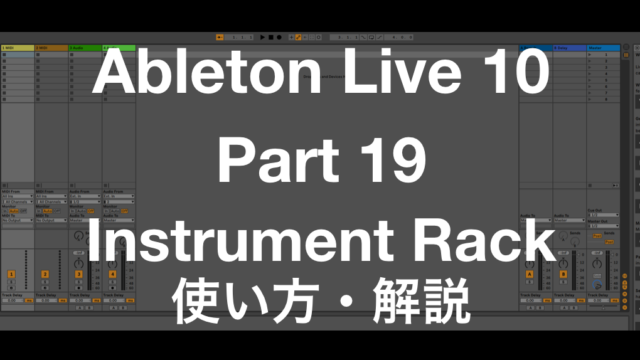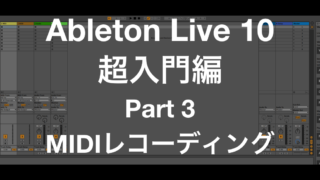Ableton Liveっていう沼にハマってしまい、好奇心・ワクワクレベルがかなり上がっております。。。
Ableton Liveを一緒に学ぼう企画第二弾!
前回は、インターフェースの紹介をざっくりやったので、今回は、ドラムの打ち込み方の超基本を学びたいと思います。
DTM歴20年以上なのですが、今回満を持して、Abletonデビューしました。その学ぶ姿を公開したいと思い、ブログで『解説』しながら、自分も学んじゃうぞ!っていう企画モノです。w
さて、今回は、、、
ドラムループ作っちゃおうぜぃ!
まずはリズムからでしょ!
第一弾見逃しちゃったぜ、っていう全然空気読めないキミは、こちらをよろしく⬇️
|
|
MIDIコントローラー設定
MIDIキーボードがある、っていう前提の話ですが、簡単に設定の仕方を見てみましょう。
Ableton Pushだったり、Akai APCなど、宅録お母さんの様にフィンガードラムでサクサク制作を進めていくっていう人も、ここでコントローラーの設定を行います。
細かい設定方法は、まとめて紹介します。このプリファレンス(環境設定)は、どのDAWも一緒で、マスターしとかないと、いずれ痛い目に合うので、、、
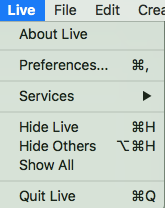
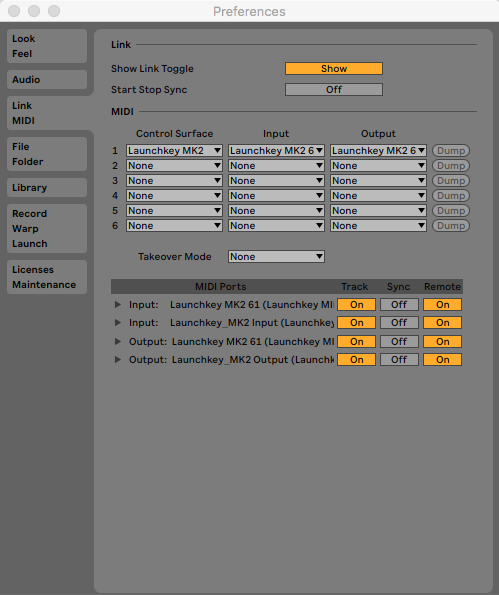
このPreferenceでコントローラーの名前があるのを確認したら、ちょっと叩いてみて下さい。
メインウインドウの一番右上の四角いところが、オレンジ色に反応すると思います。
認識してる!っていう証拠なので、それで設定は終わりです。w
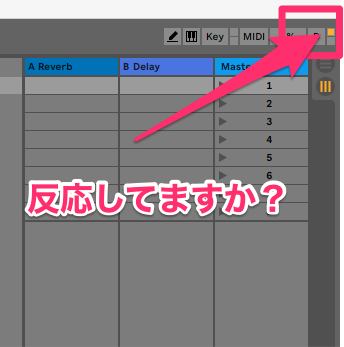
ドラムキット読み込み
まずは、Ableton Liveに最初から付属してる、ドラムキットを使ってループ作成をしていきます。
ブラウザの中から、キットを選択して、MIDIトラックにドラッグ&ドロップします。
すると、Detail Viewにその詳細が表示されるっていう、極めてシンプルな流れです。
それか、MIDIトラックを選択した状態で、キットをダブルクリックして下さい。

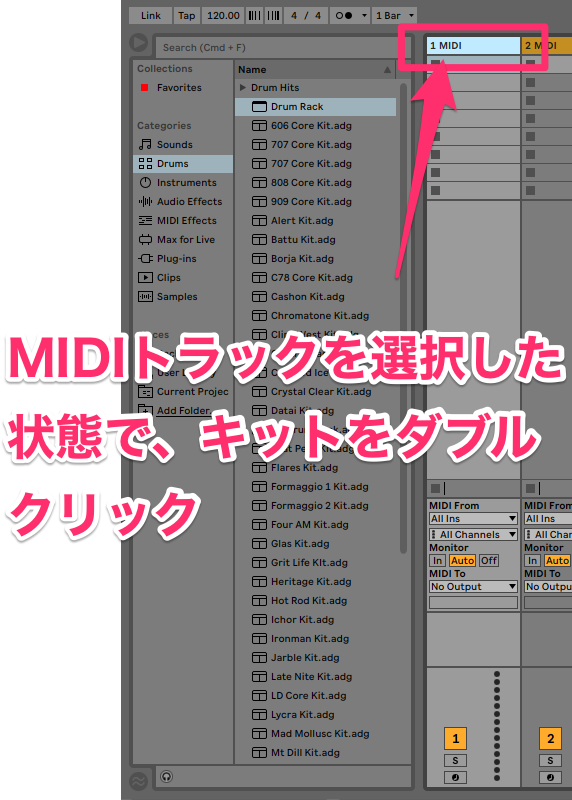
読み込んだら、Detail Viewを見て下さいね。そこにDetailが表示されます。(当たり前だ!w)
やっぱサンプルをいじる機能は、すごいね。DAWがもう、このサンプルどうにでもして!って叫んでるから。笑
ちょっと気をぬくと、沼に入りそう。。w

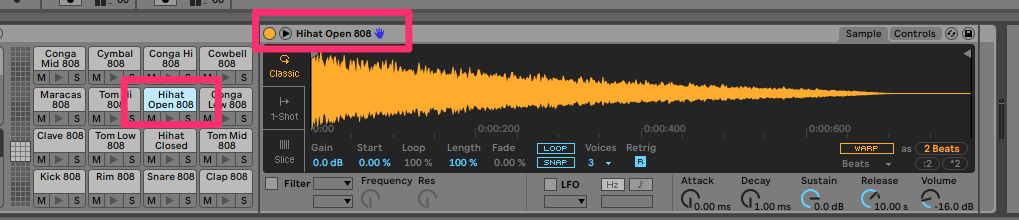
キットが読み込まれたら、MIDIコントローラーで、音が出るか、確認してくださいね。
では、実際にドラムループを作る準備しましょう。
ドラムMIDIレコーディング・下準備
今回は、Ableton LiveのClip Slotを使います。これが、かなり面白い機能で、アイデアを一時的に保管できるっていうウルトラC的なもんです。
第一回目にも書いたんですけど、ワクワクを通り越して、鳥肌がたちました。
このClip Slotをクリックすると、1小節分のブランクなものがDetail Viewに表示されます。


ここで、じゃあレコーディングだ!っていうときに、かなり大事なポイントがあります。
Session ViewでのレコーディングとArrangement Viewのレコーディングの方法が分かれている、っていうことです。
僕も、最初このクリップにドラムループを録音しようとして、完全に設定ミスをしてしまいました。w
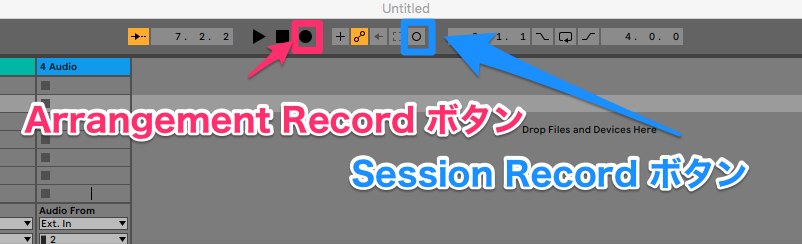
Clip Slotを使ってレコーディングするので、ClipがあるSessionの方のRecordボタンをポチります。
そして、メトロノームをオンにして、録音開始です!

ドラムMIDIレコーディング
それでは、レコーディングボタンを押して、ドラムパターンを録音しましょう。
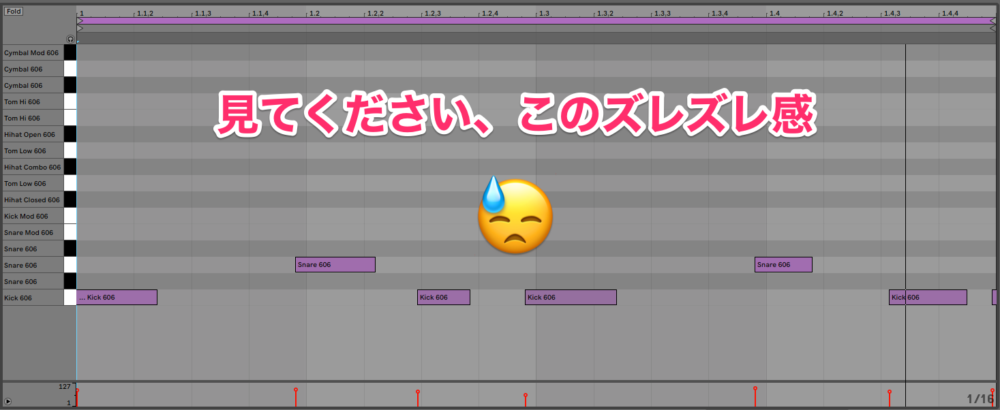
全くリズム感のない自分、、、とほほ。。。
でも、大丈夫ですから!DAWには、クオンタイズっていう、リズムを正してくれる便利機能が付いています。
その前に、ちょっとステップレコーディングの方法も紹介しますね。
ステップレコーディング
鉛筆機能を使って、リズムをDAWに書き込んでいく方法です。僕みたいに演奏が苦手な人は、この方法をマスターしましょう。
リアルタイムレコーディング
こちらは、DAWのレコーディングボタンを押して、録音するタイプです。ドラムだったり、ピアノだったりを弾ける人は、こちらを好むと思います。
僕は、ピアノ、ドラム全てをステップレコーディングで行います。


ベロシティとは、音の強弱のことで、リアルタイムで打ち込むと、演奏の強弱がつき、よりグルーブ感のある音になるのですが、ステップレコーディングの場合は、一定に保たれます。
これは、後に変更できますし、人間味・グルーブ感を出すことは、パターンが決まった後で
MIDI編集・クオンタイズ
さて、レコーディングが終わると、今後はリズムの整理をしましょう。僕のしょっぱいリズム感を正してくれるのが、『クオンタイズ』という機能です。
この機能は結構奥が深いのですが、今回は入門編ってことで、サクッと解説します。

まず、このクリップ全体をクオンタイズしたいので、⌘Aで全てをセレクトします。マウスでセレクトしても構いません。
そして、EditからQuantizeを選択してください。キーコマンドもついでに覚えちゃいましょう😃
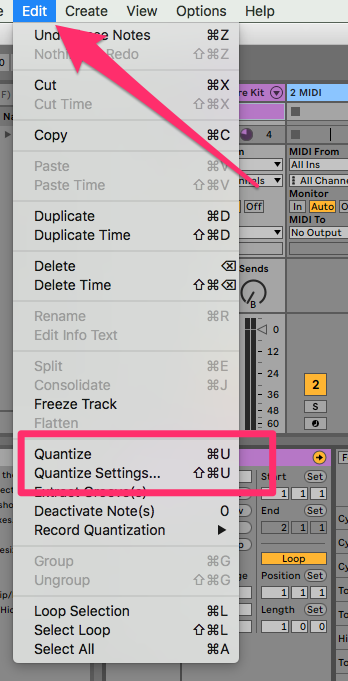
クオンタイズの設定についてのアドバイス
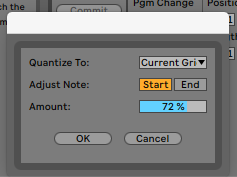
Amountっていうのが、どんくらい正確にリズムを正すか、っていうものです。100%だとかなりロボットに近い動きになります。w
僕は72%を基本にしています。理由は、バークリーの先生がそうやってたから。それ以外の理由は全くありません。笑 DTMの先生だったのですが、72を基本にするとしっくりくる、って言ってたので、猿のように真似ています。w
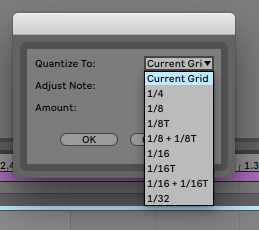
何を基準にクオンタイズするかの設定が、一番大事ですね。こちらは、その曲に合わせて決めてくださいね。
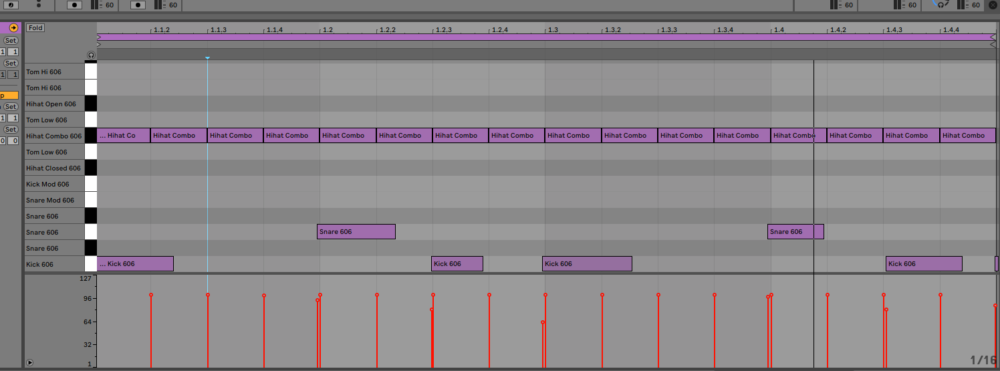
はい、以上で終了です。笑
まとめ
第二弾ということでしたが、いきなりドラムループを作ってみました。まずは、この打ち込みのやり方を分からないと、先に進めません。今回は、かなり基礎ですが、すごいスピードだったと思うので、マニュアルなどを参考にしながら、自分でビートが作れるまで頑張りましょう。
今後は、もっとMIDIを掘り下げて、曲が作れる様なステップを踏んで行く予定です。説明もかなりザックリなので、もし疑問点があれば、ツイッターで絡んで下さい。調べます。笑
そして、これらの記事は、どんどんアップする予定なので、ちょくちょく帰って来て頂けると幸いです!
それでは、今日はこの辺で!
またねん!
Takeshi
オフィシャルウェブサイトのリンクはこちら↓