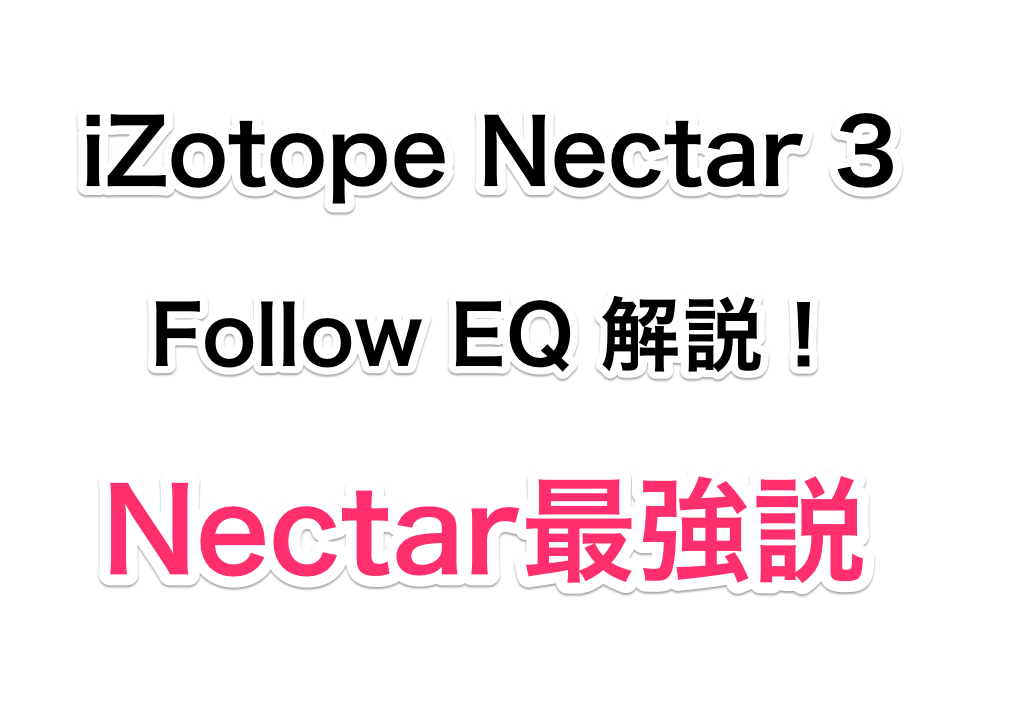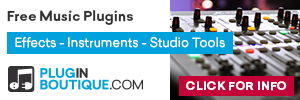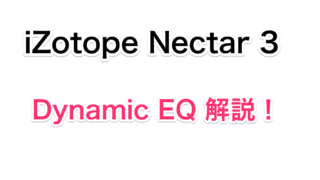今回は、iZotope Nectar 3の機能の一つである、Follow EQについて解説します。
従来のEQの観念を、完全に覆す、控え目に言って、最強(!?)のEQです。
- Nectar3の可能性を追求したい
- トラックをより素早く、ナチュラルにミックスしたい
- 最新のAIミックスの実例を知りたい
iZotope Nectar 3 Follow EQ解説
まず、Follow EQとは何か、従来のEQと何が違うのか、という点から解説したいと思います。
従来固定されている、ブースト・カットの周波数を、トラックの動きを『追跡』することで、よりナチュラルに、スムーズな処理を可能にするエフェクト
僕らが、慣れているEQの処理は、耳障りな周波数をカットし、サポートが必要な箇所をブーストする、というのが基本だと思います。
そして、それを設定し、全体のバランスを整えますよね。
このEQは、例えばファンダメンタルの周波数をブーストしたい時、音程が変わるのと一緒に、そのブーストポイントも動くんです。それによって、一切無駄のない処理が可能になるわけです。
考えてみると、音楽は、生き物で、常に周波数は動いています。特にメロディーラインのある楽器、ボーカルは一定の周波数に止まると言うことがありません。その動いているものに対して、EQの処理を試みる時、EQの周波数を固定すること自体に疑問を覚えた、それがNectar 3の開発者の心理です。。。
ウソです。笑 そんなことを開発者が思ったかは、知りません。笑
でも、ちょっと考えると、あ〜こんな処理の仕方があってもいいよな、って思えると思うんです。
実際、この処理を普通のEQでやろうした場合、どんだけオートメーションすればいいんだ、ってなります。。。
Follow EQは、トラックの動きに合わせて、処理ポイントが動く、未来型EQ
Follow EQ 設定の仕方
それでは、設定の仕方を見て行きましょう。今回も、Nectar 3がトラックにインサートされ、Vocal Assistantが稼働している状態からのスタートです。
Vocal Assistantの設定については、こちらの記事を参考にして下さい。

まず、Follow EQを稼働したい周波数をクリックします。
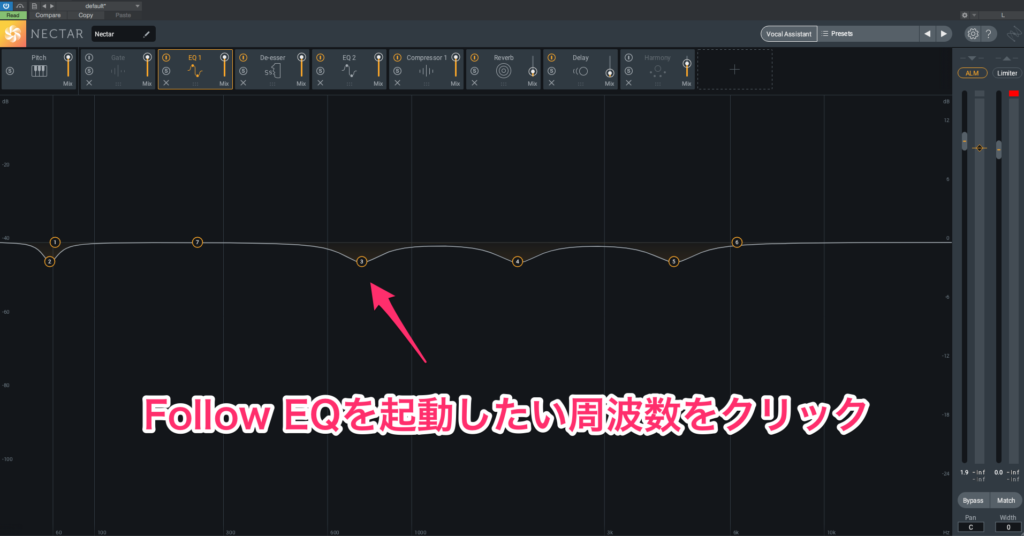
するとこんな画面になり、、、三角のところをポチッとすれば、設定画面になります。
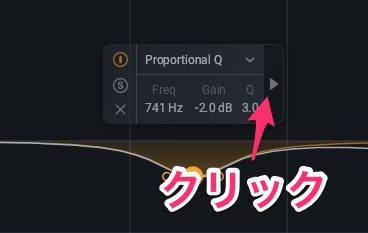
Freqをクリックしましょう。
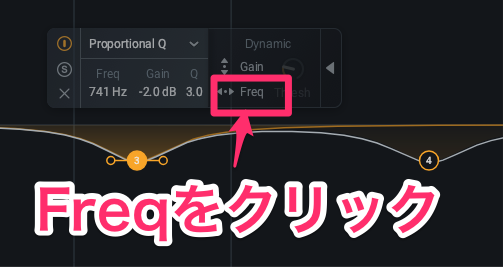
オレンジ色になったら、Follow EQが注入された、ということです。
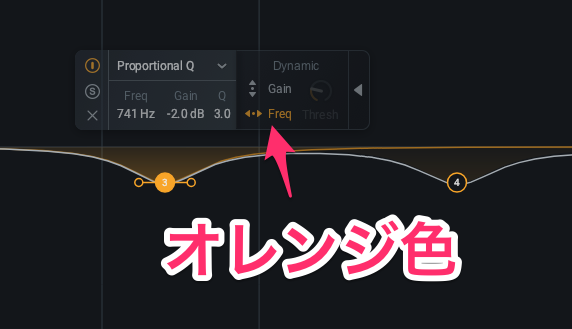
設定は、以上、とても簡単です。それでは、実用例を見ていきましょう!
Follow EQ 実用例
こちらの、iZotope公式アカウントに、素晴らしいビデオが字幕付きでアップされています。この中の例が、素晴らしいと思いますので、今回、以前から使用しているトラックに応用してみます。
- ボーカルのいらない低音をカットする、ハイパスフィルター
- Vocal Assistantでカットされた部分をFollow EQモードに切り替える
- ファンダメンタルをブースト
音源公開
まずは元のトラックから↓
カットのみ(最初のEQ)、Follow EQ無しの固定↓
Vocal Assistantの結果、周波数ポイント全てをFollow EQに設定↓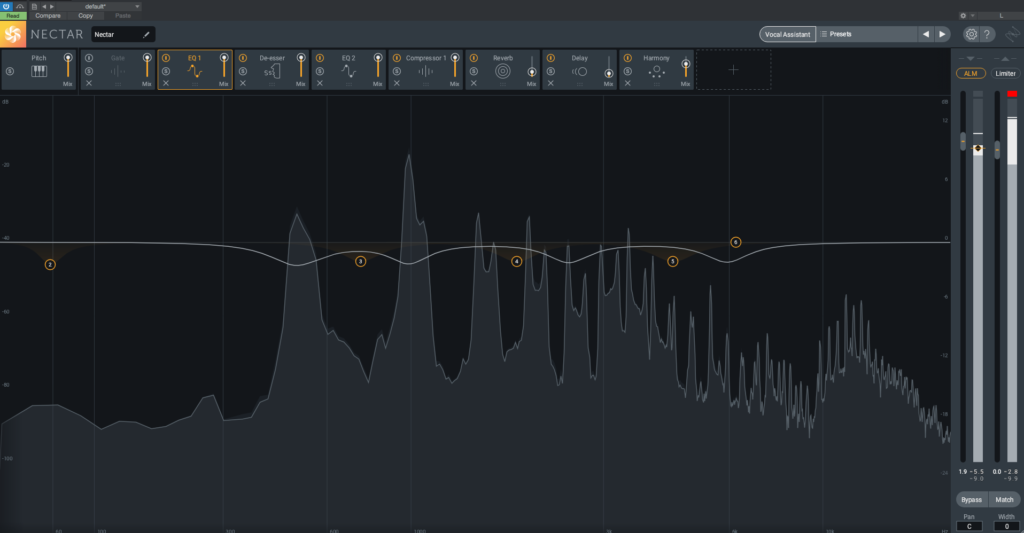
iZotope公式アカウントからパクった、ハイパス、Follow EQ、ファンダメンタルブースト↓
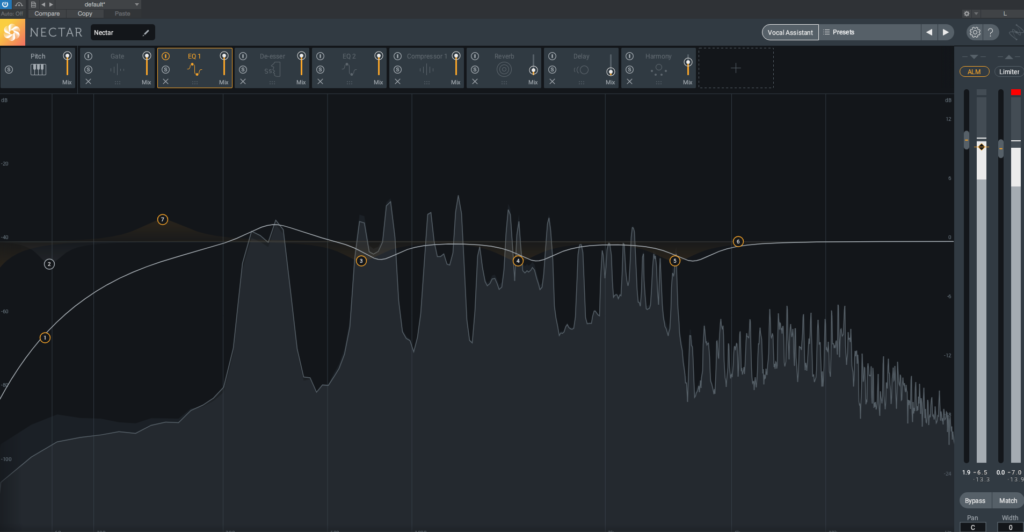
違いが、微々たるものと感じる人もいるかもしれませんが、僕には、最後のトラックがめっちゃスッキリしたな!って印象です。
カットのEQを極めた!って感じでしょうか。全部AIだけど。笑
最後のトラックは、以前紹介したPitch、ハーモニー機能、Vocal Assistant全てを投入したものです↓
ちょっとすごくないですか?
皆さん、もうNectarに身を任せましょう。。。
このAI機能は、もう遠くまで来過ぎたのです。ここからリターンはできません。。。
波に乗るか、のまれるか。。。CoCo壱に行くか、行かないか。
どうしても、最後にそのネタを入れたかった。。。笑
何回も言ってるんだけど、これ、全部一つのプラグインだから。。。しかも、設定も簡単で、ほぼワンクリック。
そろそろ、騙されたと思って、自分のトラックで試して下さいな!
今日は、この辺で。
またね!
Takeshi
オフィシャルウェブサイトのリンクはこちら↓
購入したい!っていう賢者の方はこちらへ↓