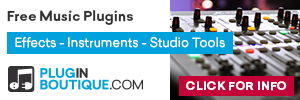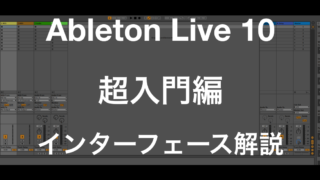XLN Audioが放つ宇宙戦隊XO
今回は、メインウインドウの一つであるSpace画面をガッツリ解説します!
こちらを使ってSpaceの宝地図の中から自分の欲しい音を探して行きます。
かなり使いやすく設計されているのですが、ここでナビゲーションの方法を知っておくと、今後かなり使える様になると思います。
インターフェースに関しては、ザックリですが、こちらで解説しましたので参考にして下さい⬇️

Contents
Space画面インターフェース
まず、この画面の色の説明からしていきますね。
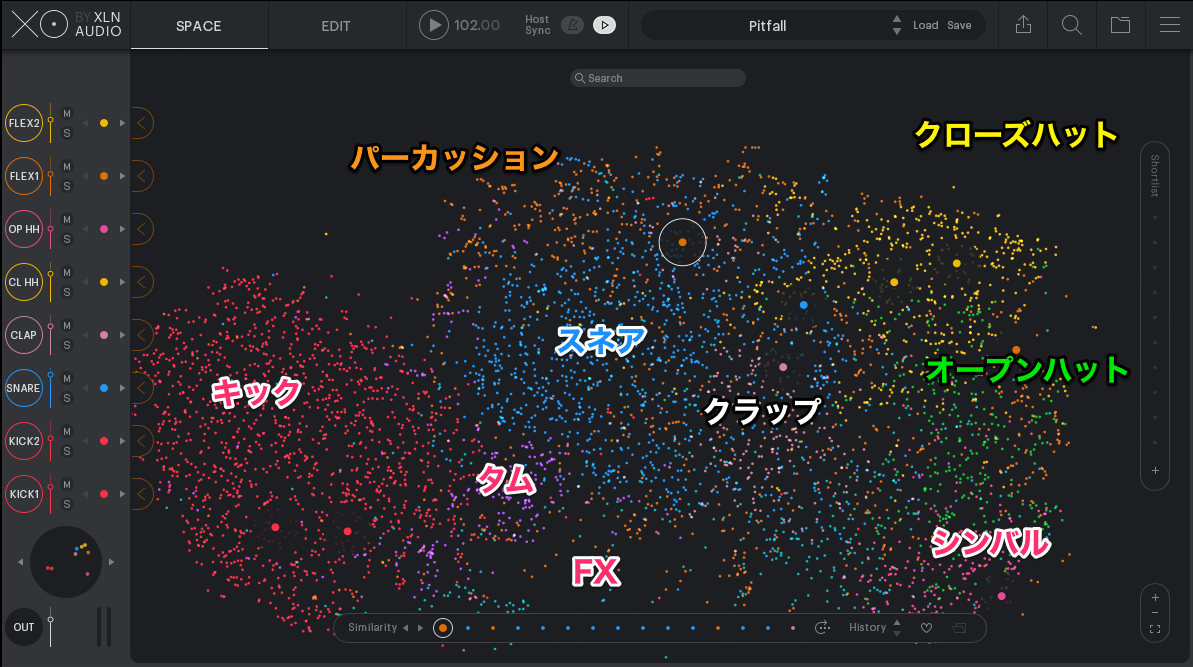
いきなりごめん、、、色を反映しようと思ったんだけど、Skitchで使える色に限りがあったわ。笑
この音の配置は、このXOが自動的に分析してくれてるので、完全に正しいっていうことではないです。あくまで、それに近い音!っていうくくりになっています。
このSpace、勝手に散らばってる様に見えて、実は宇宙の秩序に従ってるんです。
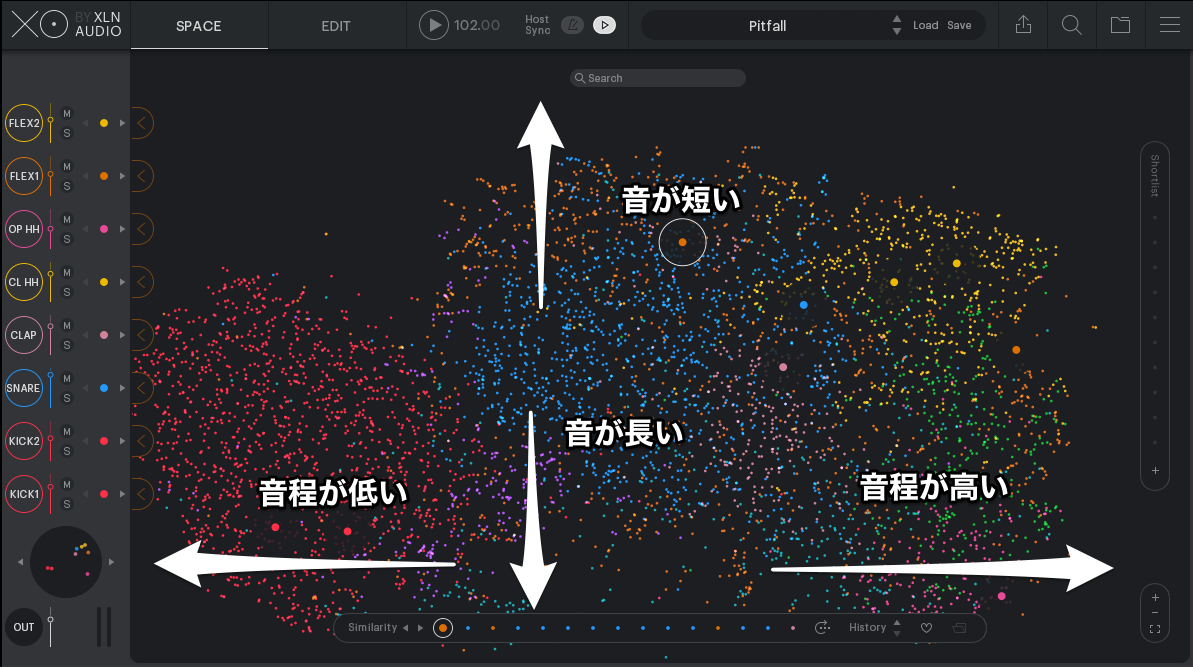
この視覚的に捉えるインターフェースは、かなり斬新で、今後この様な形のものが主流になってくるのではないか、と勝手に予想しています。
ちなみに、年末ジャンボ宝クジの大当たりが出る販売店の予想は外れました。。
音楽やってることがバクチなので、良い子の皆さんは宝クジは無視だよ!w
サウンド別の色、そして音が音程、長さによって考えられて配置されている、ということを確認してくだいね。
そして、次は、各コーナーに配置されてる便利機能を見ていきましょう!
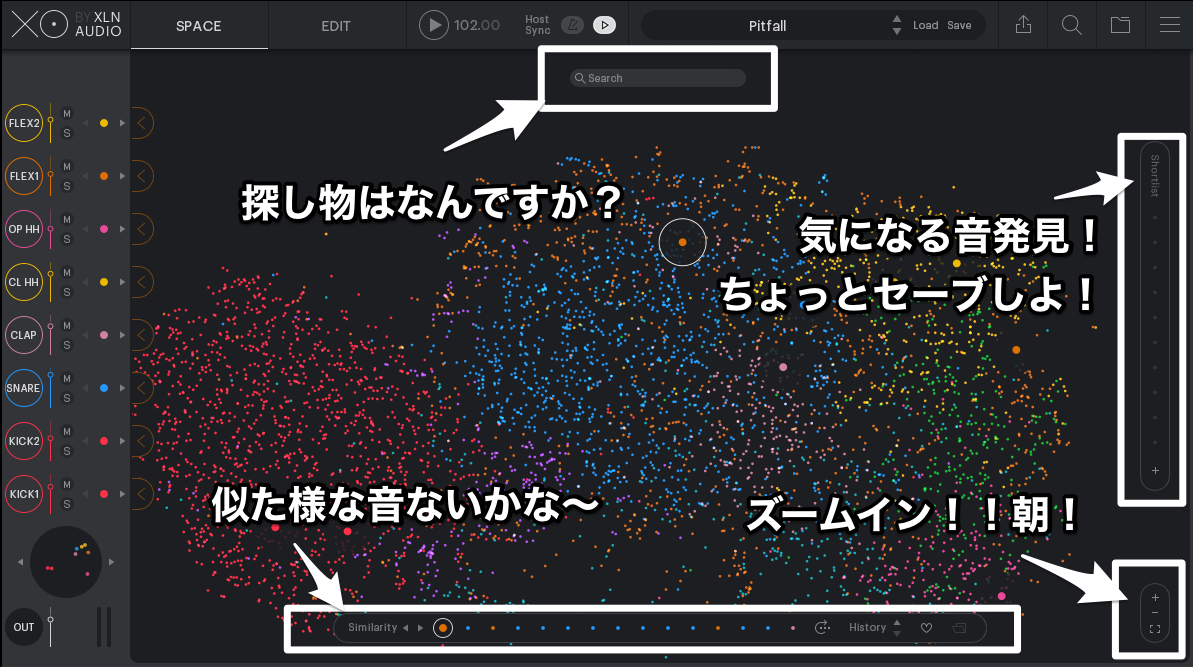
やる気を出せ!!!!!
マーカーの場所も間違ってるだろ!笑
すみませんね、、、ゆる〜いブログを運営しているんです。。。www
Seach
こちらは、インターフェースの解説で紹介したSeach機能の簡易版ですね。キーワードのみの検索になるので、パパッとキーワードを絞りたい!っていう時に使ってください。
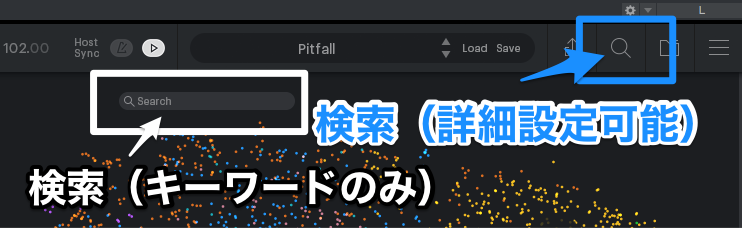
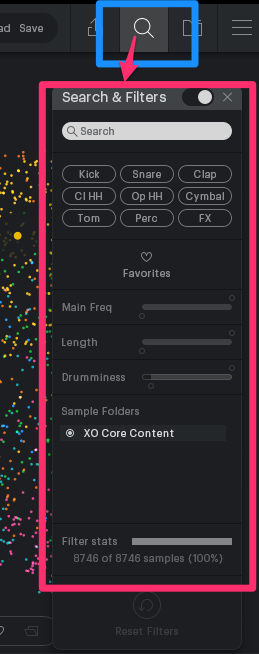
Main Freq
周波数を絞り込むことが可能です。
40Hzから7kHzまで設定出来ます。
Length
サンプルの長さを設定出来ます。
100msから20sの範囲内です。
Drumminess
こちらは、ちょっと分かりにくい表現なのですが、よりパーカッシブな音源を絞り込むことができるパラメーターになります。
パーカッシブなサウンドは高い%になり、例えば弦楽器っぽい音は、低い%になります。いろんなFX音源も入ってるし、サンプルとしてどんな音でもXOに認識させることは可能なので、より『ドラム』音源だけにフォーカスしたサーチができる、って考えて間違いないと思います。
こちらに関しては、インターフェースの解説の方でも触れたので、よかったらそちらも参考にして下さいね。
Shortlist
こちらは右手にあるコラムなのですが、ちょっと気になる!っていうサウンドを見つけた時に、セーブできる機能です。
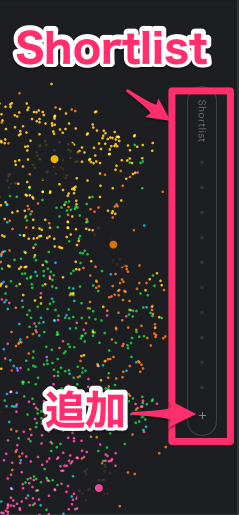
おっ!っていう音に遭遇したら、この追加『+』ボタンをポチって下さい。リストに追加されます。
Favoriteと違う点は、Shortlistはセッションがオープンしている時だけ表示され、セッションをセーブして、次の日に立ち上げたら、この欄はブランクになっています。
Similarity
この機能は、このXOの目玉とも言っていいほど、面白いです。
膨大なサンプルの中から、XOが自動的に似てるな!っていう音を導き出してくれるんです。
僕は真冬の空を見上げて思うんですよ。こんな無数に輝く星の中で、どうやったらオリオン座を見つけることが出来るんだろう、って。
一番見つけやすいだろ!
すみませんね、、、笑 何を目的にブログを書いているのか、たまに見えなくなるんです。笑
ちなみに、今の若い子は、オリオン座っていうと、Orion、、、Antelopeのオーディオインターフェースを思い浮かべるんでしょうね。。
音楽関係者でもなかなかいないぞ!
発作が連発してしまいました。。。
ちなみに、Orionは、ずっと憧れのインターフェースで、購入しようと思ってポチる瞬間にUADの手招きに負け、Apolloを購入したっていう、甘酸っぱい思い出があります。

この機能は、ビートメイキングでかなり使えると思いますし、方向性が見えたら、その音に近いものから探していくっていう方法はアリだと思います。
もし、いいな!っていう音に出会えたら、それを基準にSimilarityを発動させることができます。こちらのボタンをポチって下さいね。
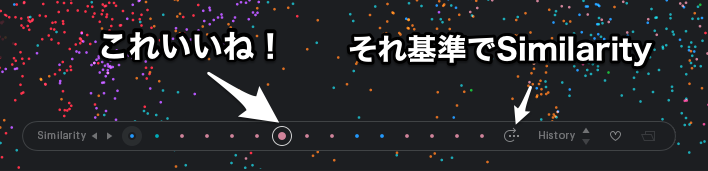
ポチると、下の画面になります⬇️
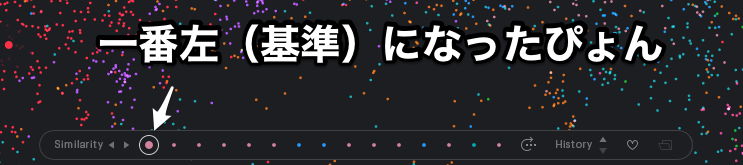
もうやる気が完全に低下してきました。笑 読者の時間をここまで奪うブラックブログも珍しいと思います。。。w
History
こちらは、文字通りいろんなサウンドをポチった履歴が見れます⬇️
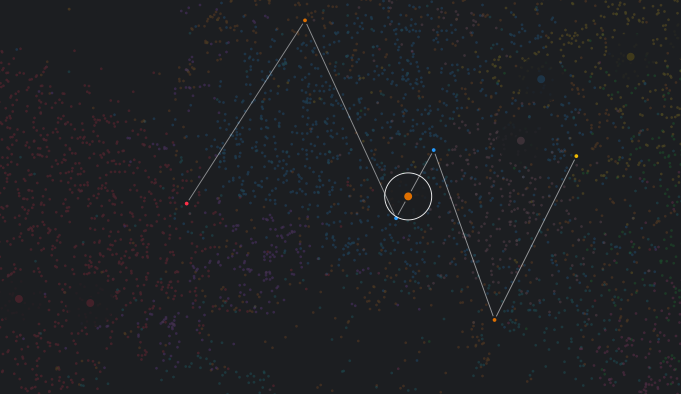
そこまで引っ張るネタじゃないだろ!!
このスクリーンショット撮るのに、5分くらい要しました。笑
Favorite
こちらは、Shortlistと違って、ずっと記憶されるものです。ハートマークをポチっと押して下さい。すると、虫メガネの方のSeachから、Favoriteのみを検索することができます。
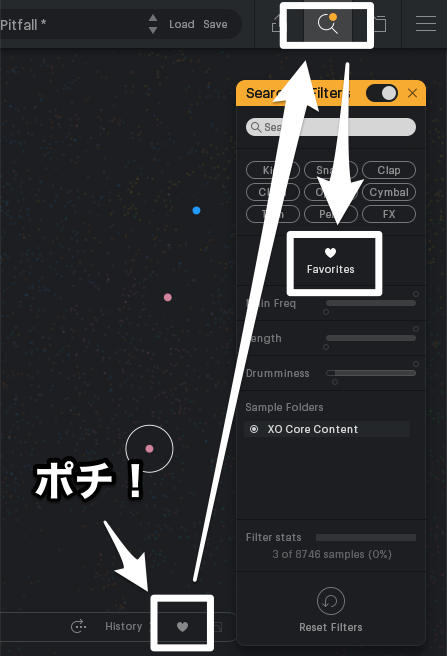
最後に残った右下の『ズームイン!!朝!』は、ナビゲーションで⬇️
ナビゲーション
さて、実際Space画面を使って、どうナビゲートしていくのか、っていうのをサクッと解説したいと思います!
まず、マウスの右クリックでSpaceの画面を動かすことが可能です。
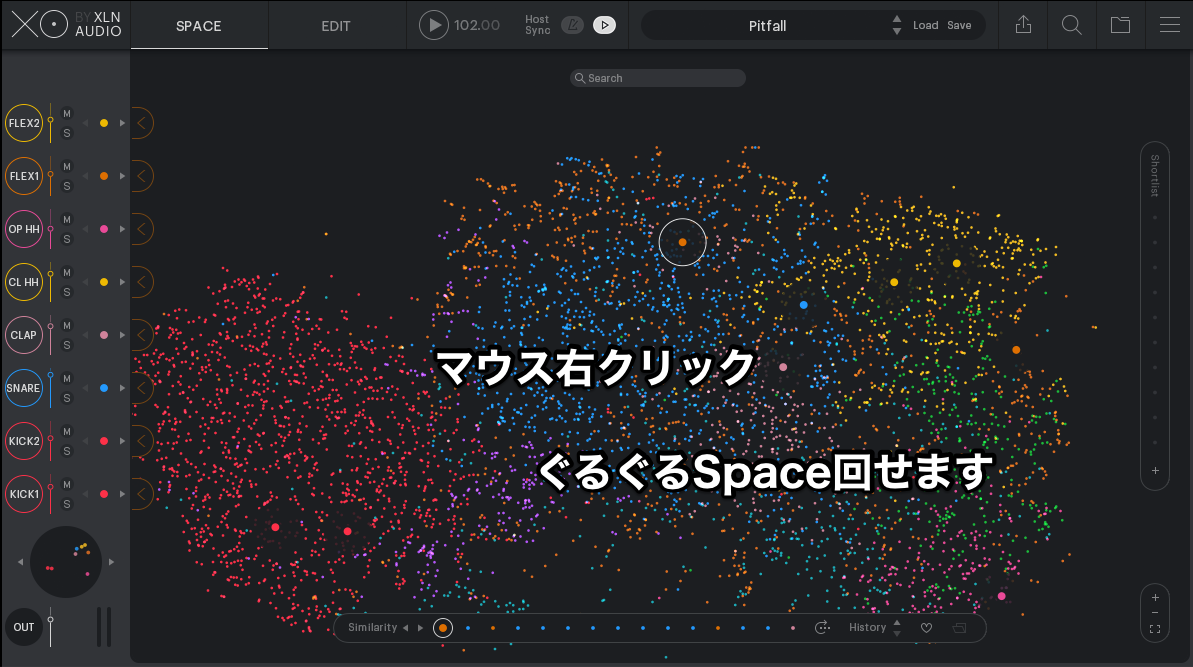
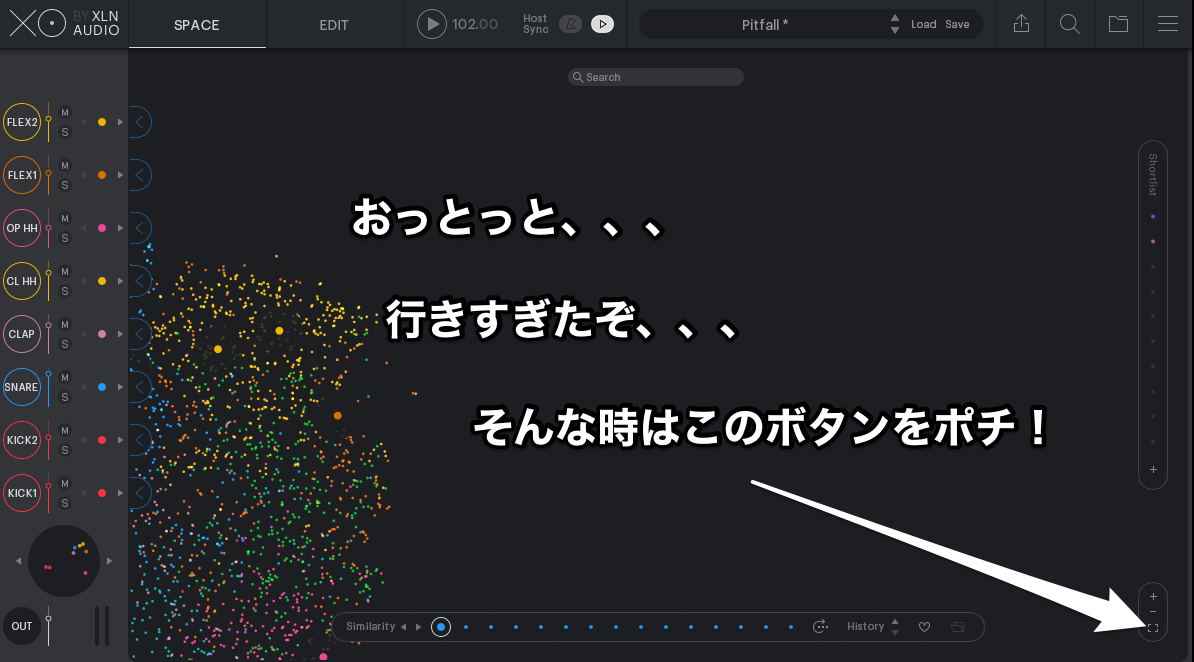
右下の四角いボタンで、元の位置に戻ります。
その上の『+』『ー』は、文字通り、ズーム機能です。
こちらは、マウスのホイールでも可能です。そして、元の画面に戻したい時は、いつでも右下のボタンをポチって下さいね。
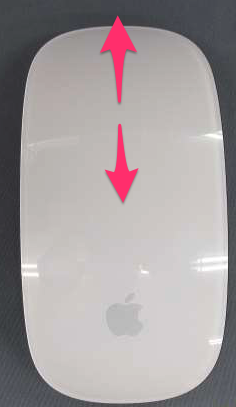
こんな写真いらんだろ!笑
ちなみに、SHIFTを押しながらマウススクロールすることで、より繊細なズームイン朝が可能になります。(朝はいらないだろ!)
SHIFT+マウススクロールがズーム機能の基本操作ですよん
DAWにSpace画面からエクスポート
もし、サウンドが見つかって、パッとDAWに読み込みたい場合は、ドラッグ&ドロップで、簡単にできます。ワンショット、単音だけです。
- Windows CTRL + ドラッグ
- Mac OPTION(ALT) + ドラッグ
キットのサウンドを変更する方法
DAWに読み込むのではなく、XOのキットに読み込んで、XOで処理するぞ!っていう場合は、こちらをポチっとすればオッケーです!
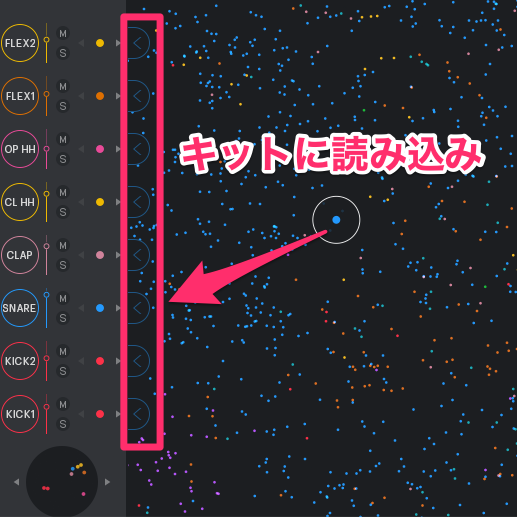
まとめ
Space画面の解説、かなりのスピードで駆け抜けてきました。
自分の好きな音を、素早く見つける方法をマスターするのが、まず大事だと思います。
そのために、インターフェースを学び、XOがどういう仕組みで動いているのか、学んで下さいね。
今後、自分のサンプルの読み込み方、EDITの仕方、DAWとの連携方法など、もっと詳しく記事にする予定です。
是非、一緒に学んでいきましょう!
それでは、今日はこの辺で。
またね!
Takeshi
オフィシャルウェブサイトのリンクはこちら↓
購入したい!っていう賢者の方はこちらへ↓