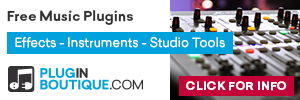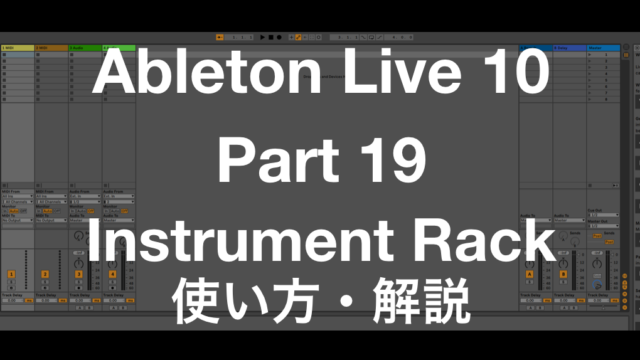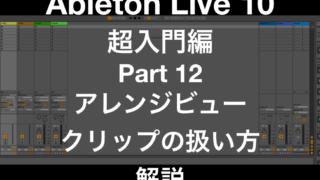Ableton Liveを学ぼう企画第十一弾!
これまでセッションビューをゆる〜く見てきましたが、これからアレンジビューの方を少しずつ解説します。
まずは、セッションビューで製作したClip Slotの音源をアレンジビューに入れる方法からのスタートです!
前回までの記事を見逃したっていう、けしからん輩はまずこっち見てねん⬇️
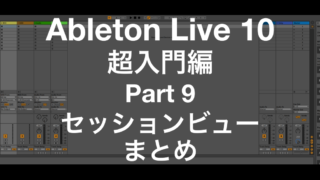
今日も一緒に学びましょう!
|
|
Clip Slotsおさらい
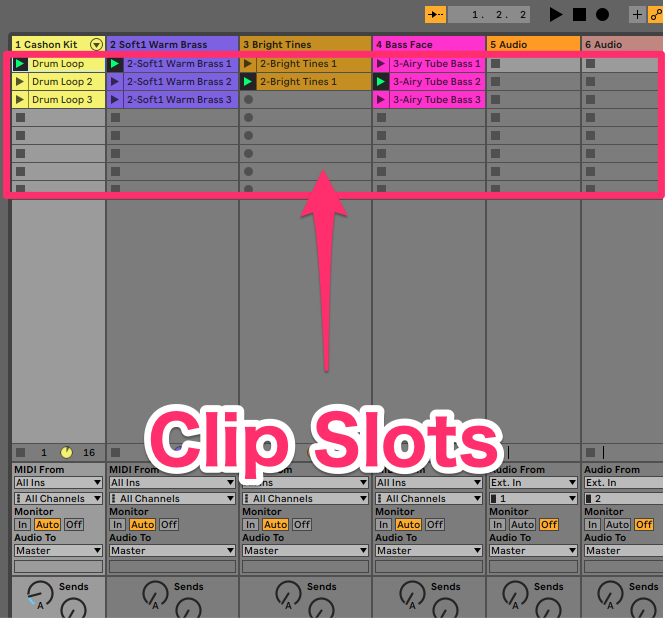
まず、Clip Slotsのおさらいです。この機能は、Ableton Liveならではです。
Clipの中に、アイデアを一時保管できるんです。ループ、ソロ、サンプル、他の曲、なんでもアリ。
Audio Trackにはオーディオを、MIDI TrackにはMIDIデータを保存できます。
Clip Slot = アイデアの保管場所
このClip Slotsを使って、ドラムの打ち込みを学びました。アイデアをここに打ち込んで行くんですね。いい音源が揃ったな、と思ったら、今度はそれをアレンジビューに取り込んで編集していきましょう。
そして、アレンジビューのタイムライン上に録音する方法も、今後みていきますね。
打ち込みの基本はこちら⬇️

アレンジビュー
まず、セッションビューからアレンジビューに変更する方法がこちら。サクッとおさらいです。
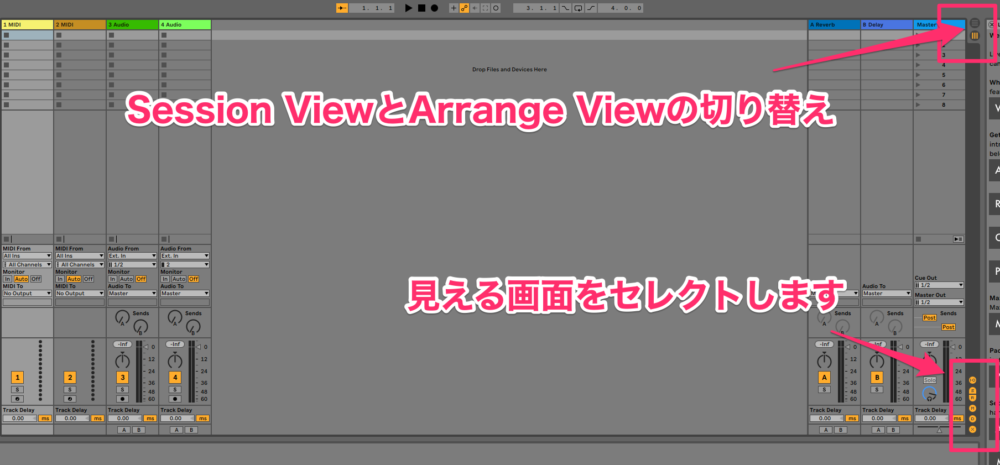
セッション・アレンジビューの切り替えは、『tab』でもできるよん!
サクサク行き来できるようにして下さいね。
シーンのおさらい
前回解説した、シーンついても、おさらいです。
各トラックのクリップをまとめて再生する機能
もう少し詳しく説明すると、横一列に再生したいクリップを並べて、それをマスタートラックから再生するって感じですね。

シーン機能解説⬇️
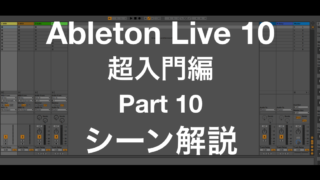
サクッとおらさいしたところで、Clip Slotからアレンジビューに移動する方法の解説です。
トランスポート
こちらのトランスポートと呼ばれる、再生、停止、録音ボタンの集まった機能を使用しながら、作業を進めていきます。
四角い『停止』ボタンをダブルクリックすると、スタートに戻ります。
アレンジビューにアイデアを落としていく方法は2点
1. リアルタイムで、クリップをアレンジビューに録音する
2. ドラッグ&ドロップ
ちなみに、クリップの停止ボタンの場所もここで確認しときますね。

リアルタイムレコーディング
それでは、リアルタイムでセッションビューからアレンジビューにレコーディングする方法から解説しますね。
まず、クリップ停止ボタンを押し、『停止』ボタンをダブルクリックして、スタート地点に戻ります。(1小節目からレコーディングする場合です)
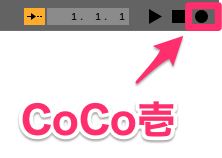
レコーディングが始まったら、クリップをプレイして、アレンジビューに追加して行きましょう。
『tab』ボタンでアレンジビューとセッションビューをサクサク切り替えましょう


ちなみに、メトロノームのオン・オフ、そして設定はこちらから。
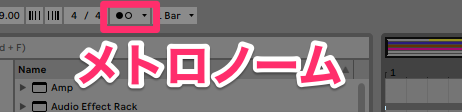
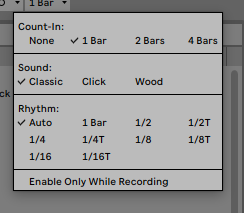
クリック&ドラッグ
さて、もう一つの方法である、クリック&ドラッグをみていきましょう。
先ほどの、リアルタイムでの方法は、慣れるまで、時間がかかると思いますが、この方法は従来のDAWに似ているので、親しみやすいかもしれません。

クリップを選択して、クリックします。そしてそのまま『tab』をポチって下さい。
すると、アレンジビューにそのクリップが移行し、自分の置きたい箇所にドロップできます。

まとめ
今回、アレンジビューのスタート地点に立ちました。
少しずつ、Ableton Liveの感覚が掴めてきたのではないでしょうか。
とはいっても、まだペーペーですね。w
次回は、アレンジビュー内でのクリップの扱い方について解説します。
そろそろカレーの時間なので、今日はこの辺で!
またねん!
Takeshi
オフィシャルウェブサイトのリンクはこちら↓
購入したい!っていう賢者の方はこちらへ↓