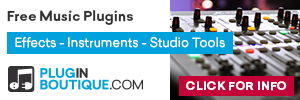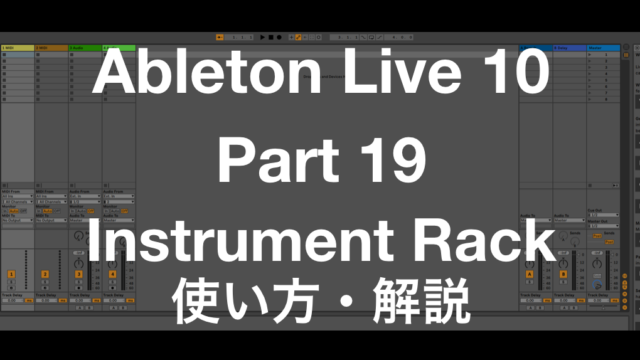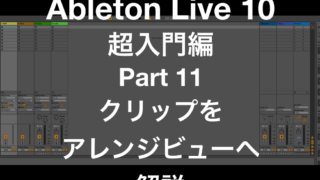Ableton Live 10を一緒に学ぼう企画10回目を迎えました!
前回までは、セッションビューを中心にみてきました。そして、今回からはアレンジビュー!っていう流れだったんですけど、一つ重要なことを記事にするのを忘れていました、、、
『シーン』の解説です
し〜ん、、、
今回も、失笑からのスタートです!w
|
|
セッションビューのまとめ記事はこちらから⬇️
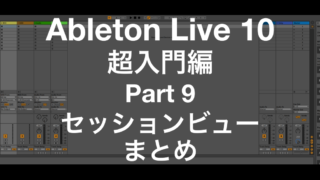
シーンとは
セッションビューを開いて下さいね。
一番右側にマスタートラックが配置されています。
そのクリップスロットに番号が1から順番にあるのが確認できると思います。
それがAbleton Liveで、『シーン』と呼ばれるものです。
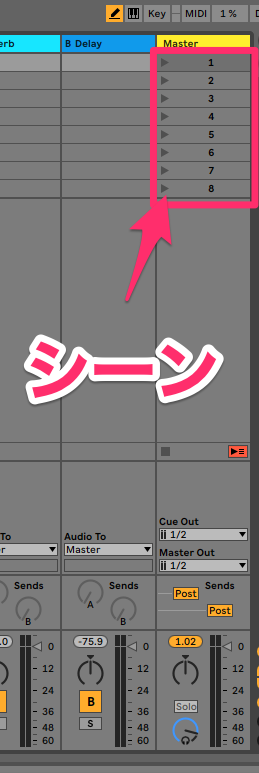
各トラックのクリップをまとめて再生する機能
もう少し詳しく説明すると、横一列に再生したいクリップを並べて、それをマスタートラックから再生するって感じですね。

シーンって何に使うの?
このシーンは、アイデアを繋げて、一つのセクションを構築する時に使います。
例えば、トラックメイキングの際にこのClip Slotsにアイデアをどんどん落としていきます。
そして、それをイントロ、バーズ、コーラスなどにまとめていくんです。

つまり、セッションビューだけで、ある程度曲作りが可能になるわけです。
アイデアをまとめる作業には、もってこいですよね。
シーンを使ってアイデアをまとめましょう
シーン使用方法
こちらは、とても簡単で、クリック&ドラッグでクリップスロット内を移動させて、シーンを作成するだけです。
⌘Dで複製することも可能です
横一列になるように、クリップを再生しながら、好きなアレンジを組んで下さい。

クリップからシーン作成のショートカット
Shift+⌘+I
名前変更・色変更
トラック名、そしてトラックカラーの変更については、以前も少し触れましたが、ここでおさらいです。
トラック名変更
⌘+R
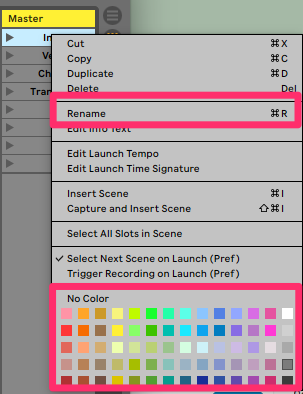
トラックカラー変更
右クリック
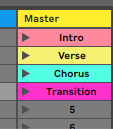
まとめ
Ableton Liveって本当に面白いなぁ、と思ったのがこのClip Slotを使った作業です。
いろんなアイデアをClip Slotに入れていき、パズルをする様にトラックを製作していく。
パッと浮かんだアイデアの受け皿を用意してくれてるんですよね。
そして、それを使ってサクサク作業していく、っていうイメージです。
他のDAWに慣れていると、最初は戸惑うかもしれませんが、ゆっくりマスターしていきましょう!
まだ基礎練が続きますが、少し辛抱して、ついてきて下さいね!
もしよかったら、ツイッターで絡んで下さい!
それでは、今日はこの辺で!
またねん!
Takeshi
オフィシャルウェブサイトのリンクはこちら↓
購入したい!っていう賢者の方はこちらへ↓