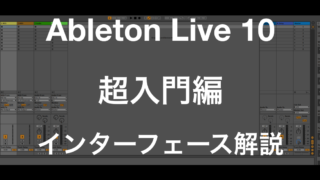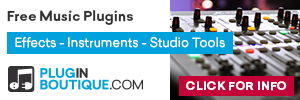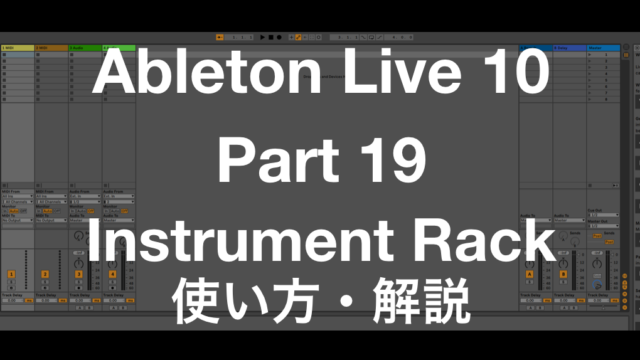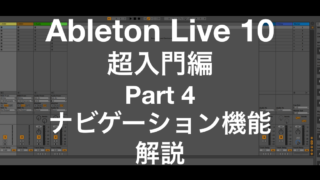完全に勢いで始めたこのシリーズも、第三弾となりました。
Ableton Live 10を一から、一緒に学ぼ〜っていうゆるい企画なんですが、出来るだけ有益なシリーズになる様に心掛けておりますので、よろしくお願いします。
第一回目は、インターフェースをざっくりと学びました⬇️
第二回目は、ドラムの打ち込みの基礎でした⬇️

今回は、カレーの仕上げにはチョコがいいのか、インスタントコーヒーがいいのか、それとも赤ワインがいいのか、いやいや全部だろ、っていうのが正解なのか、ここら辺を検証したいと思います。。。
大変失礼致しました。。CoCo壱のシェフの方とのやりとりをコピペしてしまいました。。。(ウソをつくな!w)
第三回目はですね、前回のドラムの打ち込みのパート2、そしてメロディーの打ち込み方法です。MIDIのもう少し踏み込んだ説明をしたいと思います。
|
|
Clip Slotの小節変更
Clip Slotsというのは、Ableton Liveの特筆すべき機能で、アイデアを一時的に保管出来る場所です。
Clip Slot = アイデアの保管場所
Audio TrackにはAudioを、MIDI TrackにはMIDIをキープできる機能で、トラックメーカーにはかなり役に立つんです。
前回のドラム打ち込みのパート1でも、このClip Slotを使って1小節のパターンを制作しましたが、今回はそれを4小節にし、もう少しMIDIの編集などを見ていきたいと思います。
まず、Clip Slotをオープンした時には、1小節分追加されるんですね。それを4小節に伸ばして、パターンを制作してみましょう。


スルーが正解ですよ、、、w
StartとEndですね。これが、そのClipの長さを示してるんです。1小節の場合はStart1.1.1からEnd2.1.1ということになります。
4小節の設定がStart1.1.1からEnd5.1.1ですね。そうすると、ピアノロールに4小節分表示され、4小節のパターンを作成できる様になります。
現在表示されているのは、4小節のClipということになります。




こんなヤバいので、すみませんね。笑 とりあえず、パターンが打ち込める!っていうところからのスタートなので、、、
ちなみに、これは大事なポイントで、DAWを学んでいる状態、まだ手探りだ!って時は、とにかくコマンドや、機能に慣れる事に集中してください。
クオリティーは、その後ですので。
一晩寝かせたカレーがうまいじゃないですか。。。(意味不明)
音楽のクオリティーを求めるのは、DAWをある程度使える様になってからね
メロディー追加してみよーか
シンプルな4小節のドラムループができたところで、やっぱメロディー欲しいな、って思ったので、そのやり方を探っていきたいと思います。
早速ブラウザから、音色を適当に探します。(気合い入れろ!w)

トラックにインサートして、メトロノームをオンにして、録音開始です!

この際、しっかり録音するトラックの赤い録音ボタンがポチられてるか、確認してくださいね!
あと、こちらはSession Viewなので、Session Viewの録音ボタンを押してレコーディング 開始してねん。
録音後ですが、クオンタイズする前に、ちょっと復習したい箇所があります。
個人的には、インスタントコーヒーを最後の切り札として投入するのですが、どうでしょうか。。
そこの復習じゃないだろが!!!
失礼致しました。。。ブログ書いていますと、途中でやる気のなくなる瞬間がありまして、その瞬間を埋める失笑を誘うボケでした。。。w
バターを入れる、っていうのもあります。(もういいわ!)
復習の箇所はですね、MIDIとオーディオの違い、そして、MIDIトラックに音色をインサートする3つの方法です!
MIDI・オーディオの違い
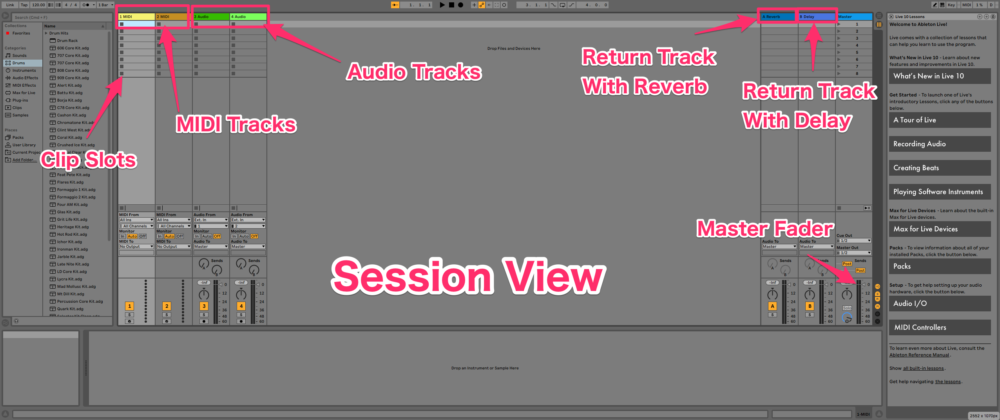
こちらは、基本的なDTMの知識になりますが、おさらいしときましょう。
Ableton Liveは立ち上げると、ディフォルトとしてMIDIとオーディオトラックが2つずつ、計4つのトラックが配置されています。それに加えて、リターントラック(AUX、FXチャンネルとも言われます)として、リバーブ、ディレイの2つ、そしてマスタートラックという感じです。
オーディオトラック、そしてMIDIトラックの違いを簡単に解説しますね。
オーディオトラック
ギターやボーカルなどの生の楽器を直接DAWにレコーディングする際に使用し、その波形を使い編集が可能になります。音が波形として現れるトラックです。
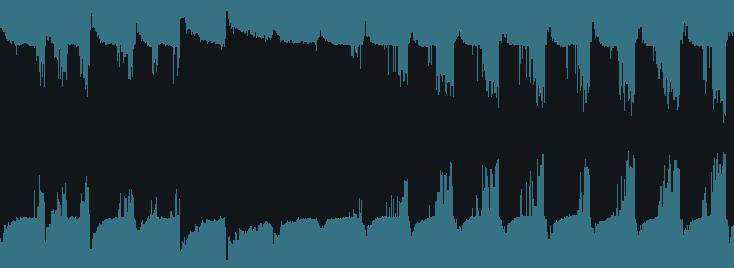
MIDIトラック
こちらは、Instrumental Trackとも呼ばれ、音を発信するプラグインを使って、書き込んだMIDIデータ(譜面)を読ませるトラックです。メロディーやリズムがデータとして存在し、それを鳴らすプラグインが必要になります。
ドラム(BFD, Superior Drummer, Addictive Drums etc..)
シンセ(Serum, Massive, Spire etc..)
DTMで使うトラックは、ほとんどこのMIDIトラックと言っても過言ではありません。
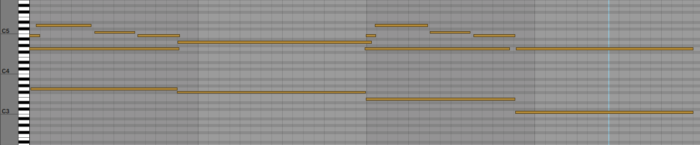
トラックの読み込みかた
もう一つの復習で、ブラウザから音色を選んで、MIDIトラックに読み込む方法をおさらいしましょう!
こちらは、3つの方法があります。
まず、ブラウザの中のInstrumentsというのが、MIDIトラック用の音色が眠っている宝の宝庫です。

ブラウザからMIDIトラックに音色をインサートする方法1️⃣
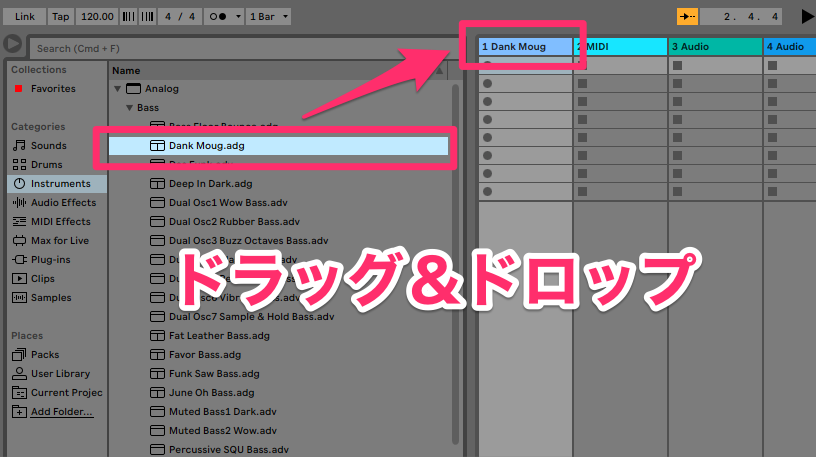
ブラウザからMIDIトラックに音色をインサートする方法2️⃣

ブラウザからMIDIトラックに音色をインサートする方法3️⃣
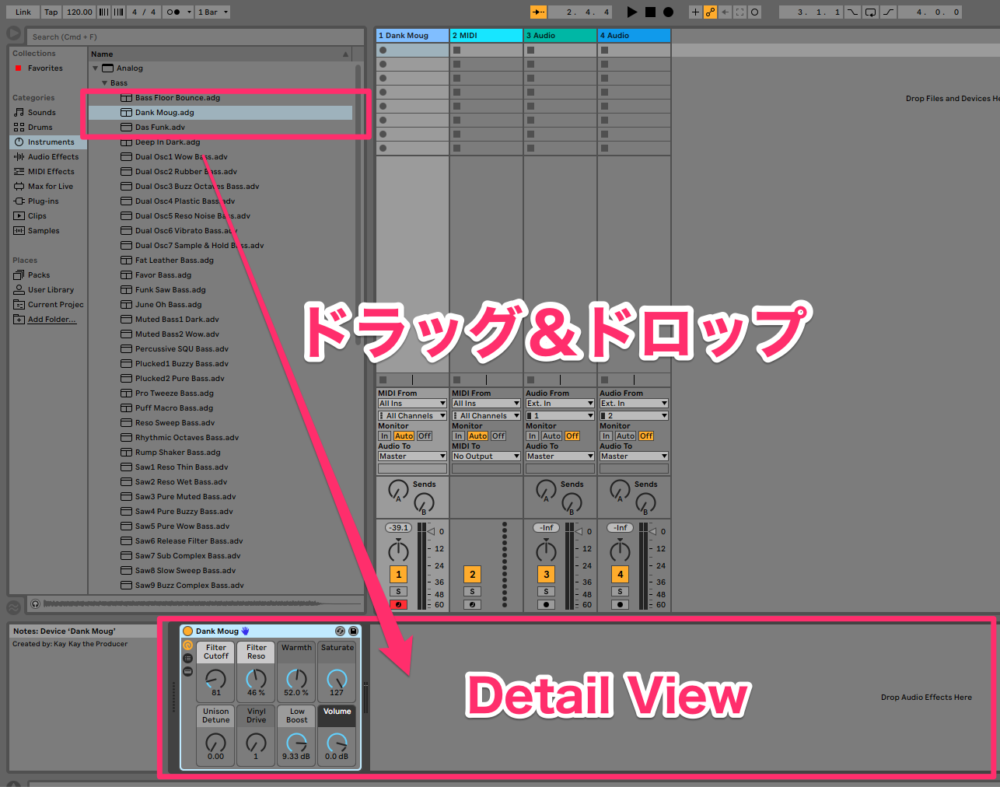
はい、以上復習タイムでした〜😆
メロディーのクオンタイズ
さて、先ほど録音した、メロディーをクオンタイズして、ドラムとメロディーのループを完成させましょう。

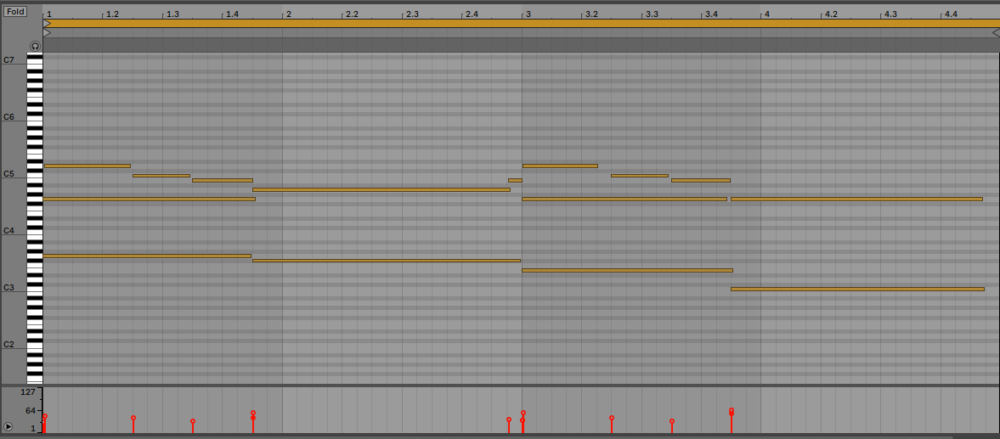
少し見えずらいかもしれませんが、クオンタイズして、その上音のタイミングをマウスを使って整えました。
こんなやる気のないトラックで申し訳ない。w 大事なのは、使い方ですから!!今は許して。。。w
まとめ
ドラム、そしてメロディーの打ち込み方、なんとなくですが、分かってきましたでしょうか?
まだ、はてなマークが満載だと思いますが、これから一緒に謎を解明していきましょう。
そして、Ableton Live使ってトラック作ってます、っていうセリフにふさわしい曲を完成させましょうじゃありませんか😆
まず、ドラムの打ち込み方
そして、メロディーの打ち込み方
この2点が出来るようになることです。そして、ナビゲーションのコマンド(ズームなど)をモノにしていきましょう。(次回解説します)
まずは基本的なところからですが、安心して下さい。
トラックメイカーの音の作り方、レイヤーの仕方、サイドチェインの使い方など、曲作りにかなり使える内容も後に記事にしますので、こんな基本記事つまんねーよ!っていう方は、数ヶ月後に帰ってきて下さい。笑
それでは今日は、この辺で!
またねん!!
Takeshi
オフィシャルウェブサイトのリンクはこちら↓