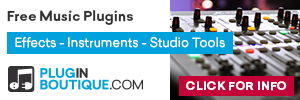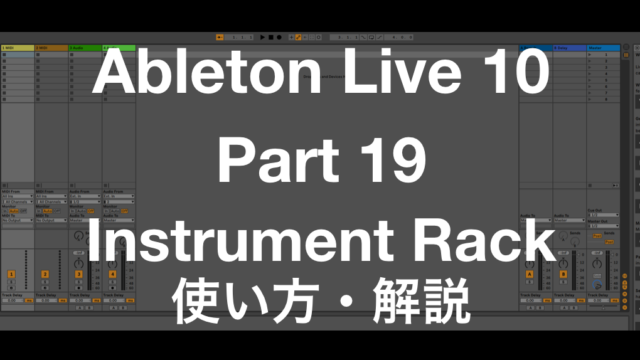Ableton Liveをゆる〜く学ぼう企画第15回を迎えました!
セッションビューをちょろっと学び、そして、オーディオインターフェース、レイテンシーなんかにも触れてきました。
様々な、『失笑』にもお付き合いいただきました。。。笑
ここら辺で、オーディオレコーディングの始め方を解説したいと思います。
セッティングの話から、レベルを設定するところ、そしてパソコンの設定までみていきましょう。
こちらは、Ableton Live 10っていうよりは、オーディオレコーディングの基礎っていう位置づけになりますが、各種設定の画面はAbleton Liveになります♬
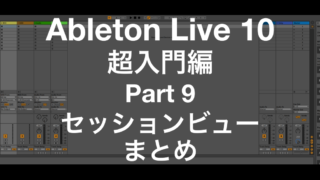
Contents
マイクを接続する前に

自分の声をマイクで録音する、という設定で行います♫
まず、マイクがオーディオインターフェースを通して、パソコンに入り、DAWを使ってレコーディングし、その音がまたオーディオインターフェースを通って、スピーカーから出て、自分の耳に入る、っていう流れを確認して下さい。
声➡︎マイク➡︎オーディオインターフェース➡︎パソコン(DAW)
パソコン(DAW)➡︎オーディオインターフェース➡︎スピーカー➡︎耳
この際に注意してもらいたいことで、ケーブルの抜き差しがあります。
場合によっては、機材にダメージを与えちゃうことになるので、ビギナーの方はこの3点気をつけて下さい。
ケーブルを抜き差しする時の注意点
- 機材の電源がオフになっているか(ビギナーはこれがベスト)
- オーディオインターフェースのミュート機能(があれば)使用(抜き差しの時)
- 48v(ファントムパワー)はオフ・マイクプリのゲインをゼロ
例えば、スピーカーやオーディオインターフェースがオンになっている状態で、マイクケーブルを抜き差しすると、ポップ音がなると思います。
いくら、頭文字D読んだからって、お前のカローラを3秒で時速100kmにしようとしたら、エンジンが故障しますよね、、、そんな感じです。(絶対に違う!)
また、機材を守るために、電源を入れる・切る順番も確認しましょう。
|
|
電源を入れる・切る順番
機材を守るために、この順番を守りましょう♫
以前、こんなツイートをしたんですけど、参考になると思うので、確認して下さいね♫
マイクの音量・ゲインステージング
注意点を確認したところで、実際にレコーディングの話になります。
レコーディングに最適なレベルはどのくらいでしょうか?
このレベル、またゲインの設定はゲインステージングを呼ばれ、DTMerにとって、かなり重要なトピックになります。(後にまた詳しく解説する予定ですw)
レコーディングのゲインステージングのポイントがいくつかあるので紹介します。
- 多くのインターフェースは、メーターがついていないので、DAWを使ってレベル確認
- トラックフェーダーのレベルはゼロ
- インターフェースのゲインはゼロからゆっくり上げていく
- 一番音が大きいセクションで、レベルを調整
- レベルは、黄色にちょこっと触るか、その手前
- -12dBから-9dBくらいを目安にどうぞ
フェーダーの色について、簡単に説明します。
DAWは、このフェーダーレベルを分かりやすく、3色に分けています。
緑・セーフゾーン
黄色・おっと、、、ちょっと刺激的だぞ
赤・お前はすでに死んでいる。。。
適当すぎるだろ!!!笑
要は、黄色は気をつけろよ、そして絶対に赤にはするな!ってとこです。
でも、緑が完全に安全っていうわけじゃなくて、限りなく黄色に近い緑が正解となります。
レコーディングレベル=限りなく黄色に近い緑
レベルが低い=ノイズがうるさい、ってことになるんです。
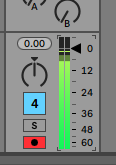
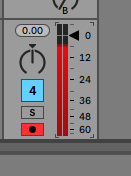
ありがちなミス

音が大きすぎる
『赤』の状態で録音しちゃって、めっちゃディストーションかかっちゃってるやつね、、、
これは、もうどうしようもないんです。汗 ミックスで云々の話じゃなくて、使えないトラック、ってなっちゃうので、是非気をつけて下さい。
音が小さすぎる
これは、後でレベルを調節しないといけないんですね。音を大きくしないといけない。すると、どうなるかっていうと、ノイズも一緒に上げることになるんです。
マイクプリアンプ(特に安価なもの)、レコーディングってどうしても雑音(サーっていう音)が入ってしまいます。
小さい音のレコーディングってこのノイズがどうしても目立って聞こえてしまうんです。
もう少し細かく説明すると、SN比という言葉にたどりつきます。
信号 (signal) と雑音 (noise) の比
録音する音に対してのノイズの比率、SN比が大きいほど、雑音が少ないんですね。
少し難しく感じるかもしれませんが、実際に数をこなしていけば、感覚がつかめると思います。
インプット・アウトプット、サンプリング周波数設定
Preferenceの画面から、Audioを選ぶと、インプット・アウトプットの設定ができます。
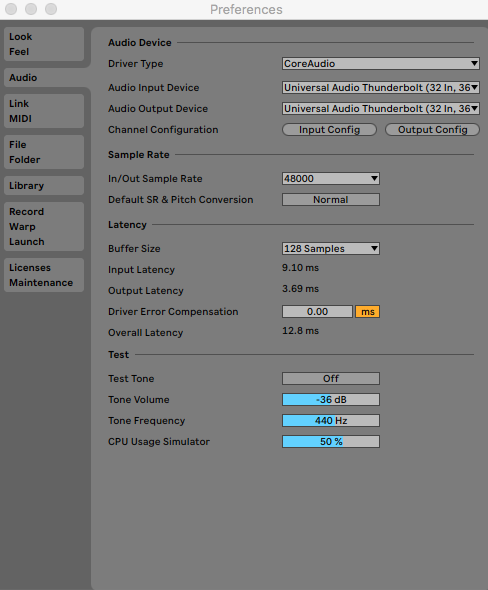
インターフェースがつながっているか、確認しましょう。
Audio Input Device、Audio Output Deviceですね。その下のSampling Rateというのは、音質のレベルの話です。44.1kHzがCDのスタンダードで、今でも基本のレートになっています。
個人的には、48kHzを基本にしています。それは、僕がテレビ用に書く曲が48kHzがスタンダードになっているためです。
今のオーディオインターフェースは、192kHzなど、かなり高い数値までいくことができる機種が揃っていますが、まずは44.1kHzで問題ないと思います。
その下のLatencyについては、Overall Latencyが13ms以下になる用に、バッファサイズを調節して下さい。
詳しくは、こちらの記事にまとめましたので、もしよかったら読んでくださいね。
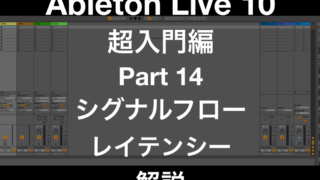
ビット深度設定
同じPreferenceでビッド深度の設定が可能です。
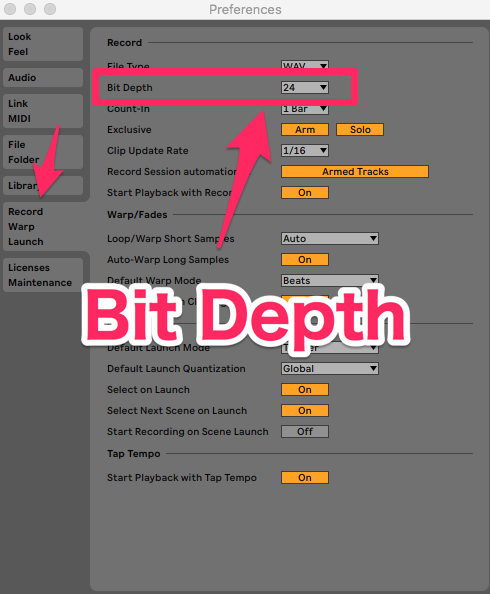
CDは16bitです。DTMerは、44.1kHz/24bitくらいを基準にして始めるといいと思います。
とりあえず44.1kHz/24bitで始めよ!
サンプリング周波数・ビット深度について
最後に、ゆる〜くサンプリング周波数・ビット深度について触れたいと思います。
アナログの音をデジタルに変換する、そしてデジタルをアナログに、っていうのがオーディオインターフェースのメイン機能である、と以前解説しました。

その際に、じゃあ何の基準で音を変換するのか、っていうのがこのサンプリング周波数、そしてビット深度なんですね。
僕がバークリーでメモった英語での説明も紹介します。
Sampling rate equates to the fidelity and resolution of your audio.
直訳すると、忠実度・解像度となります。
一秒間にどんくらいのサンプルを記録するか、ってことです。
44.1kHzだと 音を一秒間に44,100回に分割してデジタルとして記録するよん、って話です。
Bit Depth is the number of bits or 1s and 0s used to represent each sample.
設定したサンプリング周波数で録音した音を、どのくらいのデータ量で再現するかってことですね。
ちなみに、ビット深度の差というのは、ノイズフロアの違いで、8bitだと『音』が悪いという意味ではありません。
8bitと32bitはノイズの差、ということになります。
もし興味のあるからは、こちらの動画をご覧くださいね。(英語オンリーです)
まとめ
今回は、DTMerがオーディオレコーディングを始める基礎的なところを解説しました。
最初は、かなりちんぷんかんぷんだと思います。w
サンプリング周波数・ビット深度など、ぶっちゃげ分からなくても大丈夫です。
ギターを弾くのに、ピップアップの構造を理解する必要がないのと一緒です。
ただ、分かることに越したことはありません。なので、トラックを製作しながら、時間のあるときに、また振り返って下さい♫
このブログでも、もう少し踏み込んだ解説ができれば、と思っています。
それでは、次回は、Ableton Liveで実際にオーディオレコーディングをしましょう。
またねん!
オフィシャルウェブサイトのリンクはこちら↓
購入したい!っていう賢者の方はこちらへ↓
|
|