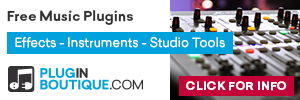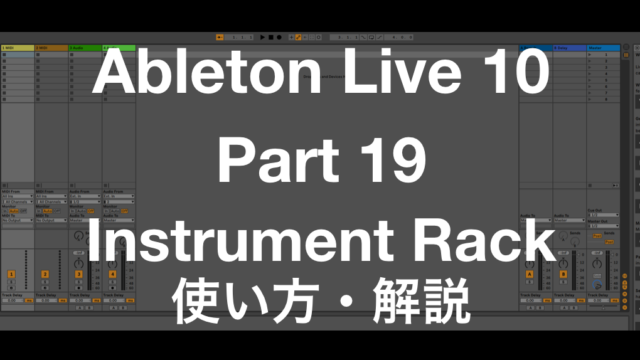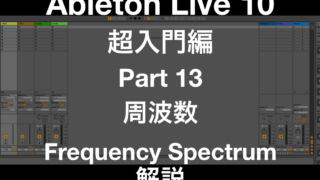Ableton Liveを一緒に学ぼう、そして、ゆくゆくはトラックメイカーになろうぜ企画12回目を迎えました。
前回、アレンジビューという沼に足を踏み込みました。
今回は、アレンジビューに取り込んだクリップの扱い方について解説します。
ショートカットを覚えて、サクサク作業できるようにしましょう!
前回の、クリップのセッションビューから、アレンジビューへの移行の仕方を見逃した方は、こちらを読んでちょ!w
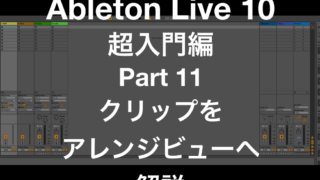
クリップのサイズ調整

マウスのカーソルを合わせると、ハンドルになり、左右に動かすだけでサイズ変更が可能になります。
その際、指定されたグリッドに沿って動きます。
グリッドは右クリックで変更可能です。
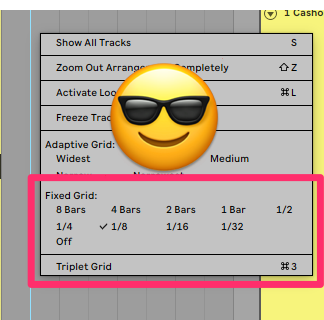
また、グリッドは変更したくないけど、その瞬間だけワシをフリーにしてくれ!っていうときは、⌘を押しながら左右に動かして下さいね。
魔法の様なことが起きます。。(フリーにサイズが決めれるだけですw)
⌘+ハンドルくんでグリッドから解放宣言!
|
|
クリップをカット
サクッとカットしたいクリップとかありますよね。カーソルを合わせて⌘Eで可能です。

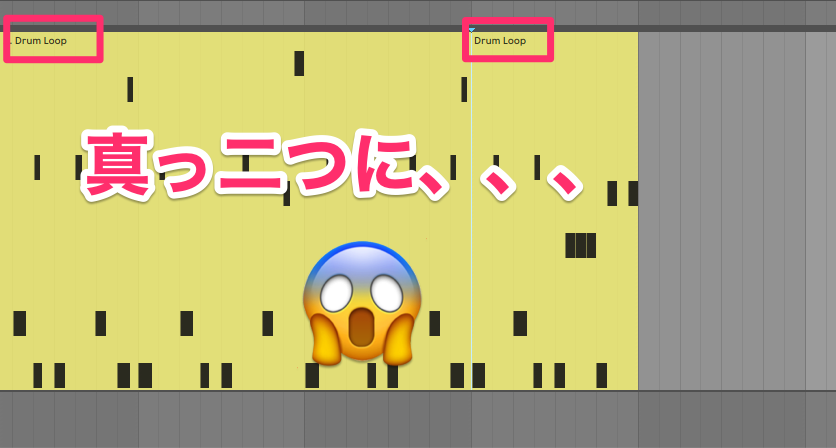
そんなすごいことじゃないだろ!w
大げさですみませんね、、、笑
クリップのカットは、カーソル合わせて⌘E
クリップを動かす方法
クリップの上半分にカーソルを合わせると、『手』のカーソルに変わります。
『手』のカーソルのまま、クリック&ドロップです。


ウケなかったネタを使いまわすな!!!
いっつも気を抜いてしまって申し訳ないです。。。とほほ。。。
クリップをコピー・ペイスト
クリップを選択して、コピー&ペイストで、どこにでも移動可能です。
コピー ⌘C
ペイスト ⌘V
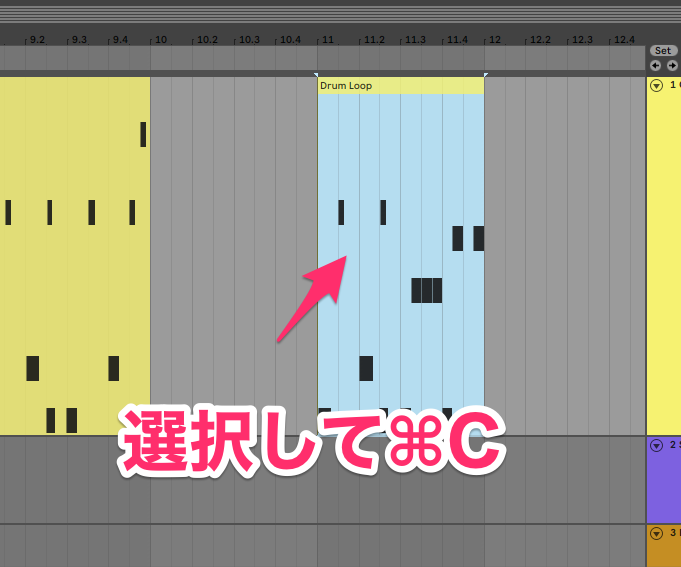

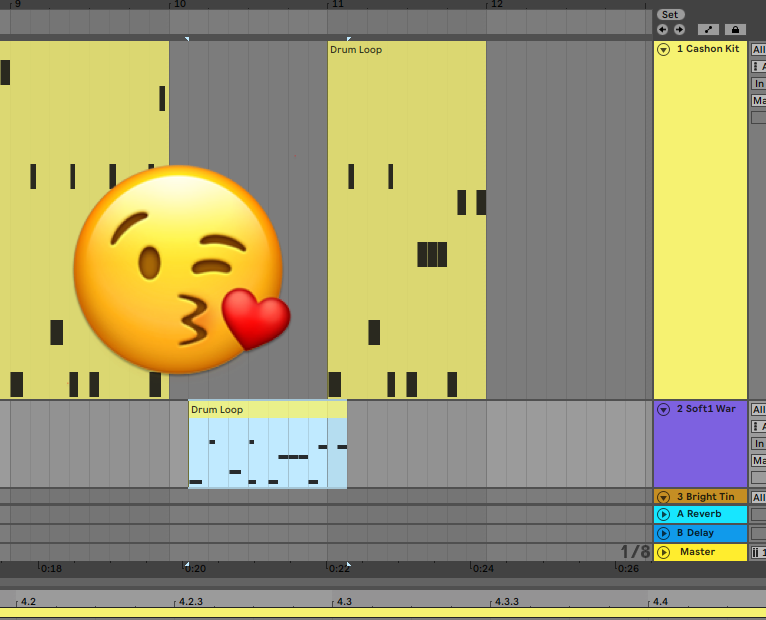
そこは、さっきと同じ絵文字だろーが!!!!
いつもくだらない茶番にお付き合い頂きありがとうございます。笑
クリップを複製
お馴染みの⌘Dですね。
クリップの複製=⌘D(頭文字D)
最後のは要らないだろ!!!www
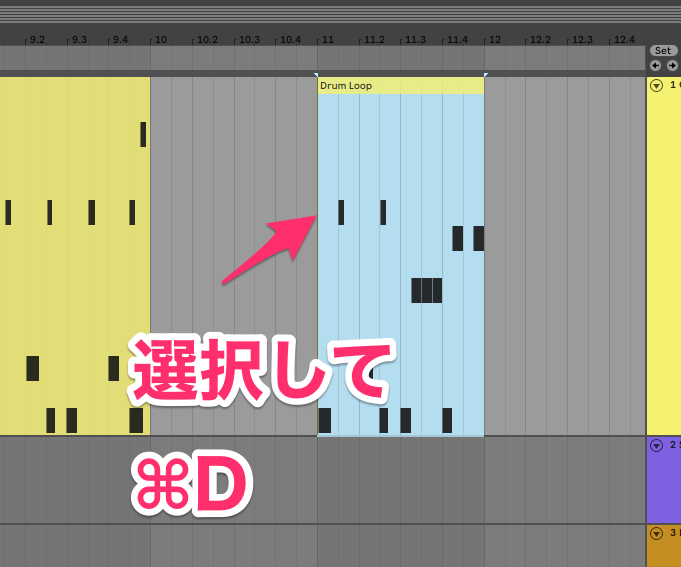
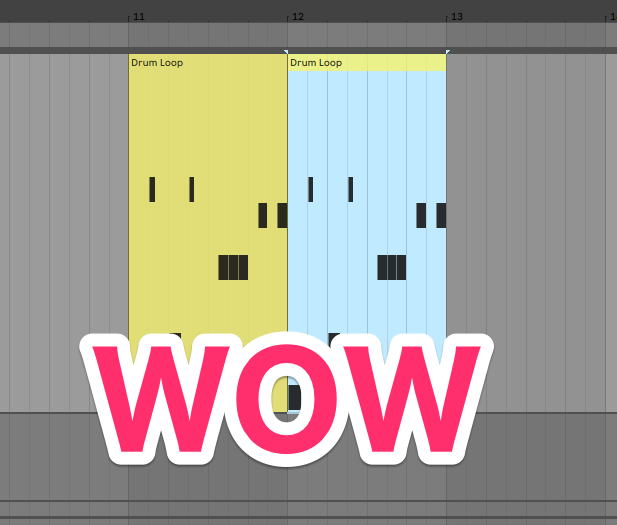
そんなに驚かないだろ!!!
ネタがなくなってきたわ。笑
クリップをまとめる
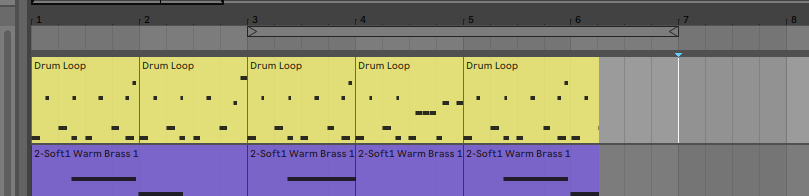
バラバラになった遺体を、どう繋ぎ合わせていくのか、、、
いきなりホラー映画みたいなことを言うな!!w
クリップをまとめる
⌘+J (Mac)
Ctrl+J (PC)
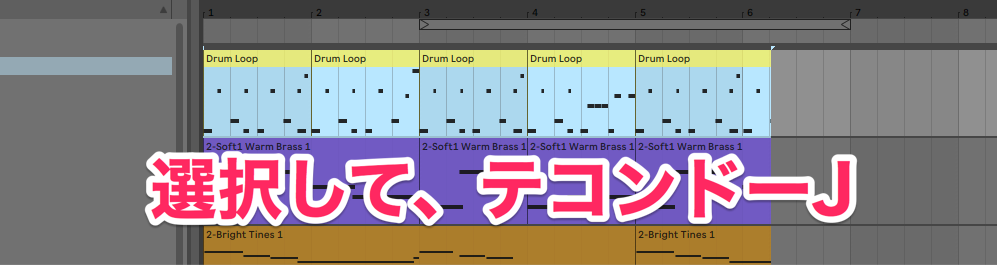
コマンドJだろーが!!!
魔法がおきます、、、用意はいいですか、、、
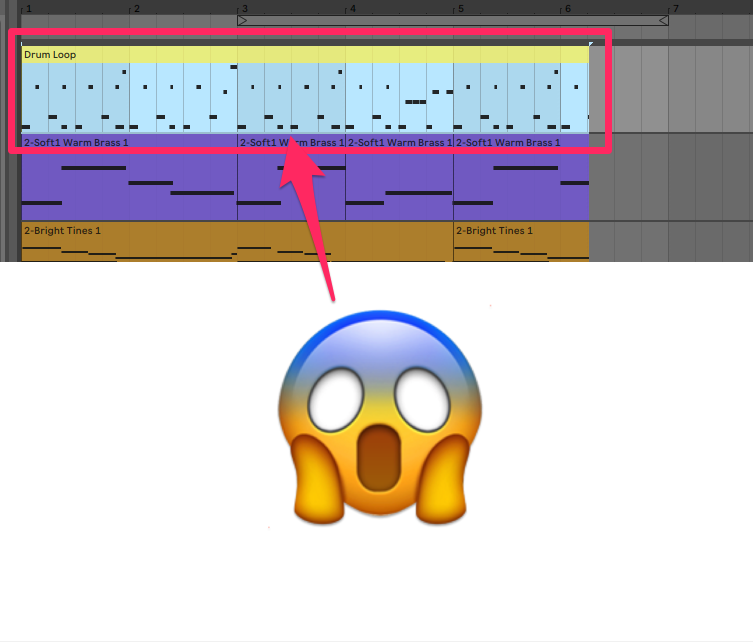
責任を取れ!!!
使い回しですみません、、、
iZotopeよ、はやくDe-Suberiを開発してください。。全財産を払う覚悟はできております。。。www
クリップの削除
こちらは、簡単で、選択して『delete』ボタンを押すだけです。


そんなに本気で消そうしてるのか!!!!
今日のボケは以上です。。。
笑
まとめ
これらのショートカットは、トラックメイキングの際避けては通れないところです。
最初から、使うことに慣れていきましょう!
クリップを使った音楽制作、少しずつ見えてきたのではないでしょうか。
ちょっとずつワクワクしてきますね♫
それでは、今日はこの辺で!
またねん!
Takeshi
オフィシャルウェブサイトのリンクはこちら↓
購入したい!っていう賢者の方はこちらへ↓
|
|