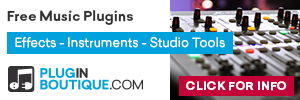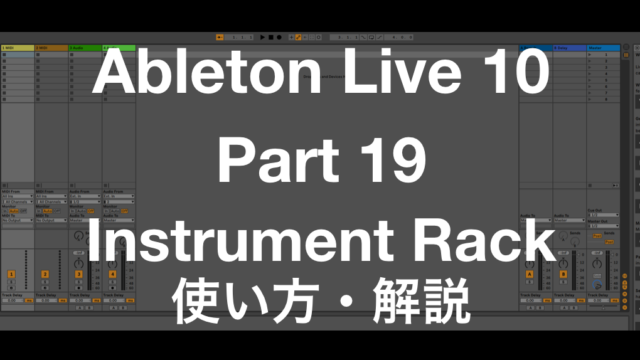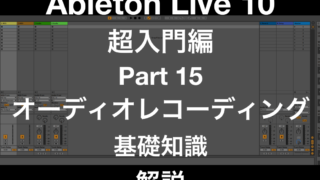Ableton Live 10をゆる〜く学んでいく企画第16回目
前回は、レコーディングの際の基礎知識を学びました♫
今回は、実際に録音してみよう!っていう回になります。
そして、最後に、今回レコーディングした、僕の名曲をお届けしたいと思います。
少し、情報が被ってるところもありますが、どうぞカレーを片手にお付き合いください。
どうやってだよっ!w
Contents
オーディオレコーディングの基礎知識
サンプリング周波数・ビット深度・バッファサイズ・オーディオインターフェースなどの解説を以下の記事で触れましたので、もし目次を見て、もうちんぷんかんぷんだよ!っていう人は、こちらを参考にして下さい⬇️
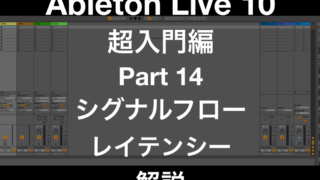

さて、Ableton Live 10の設定を見ていきましょう♫
インプット・アウトプット設定
まず、オーディオインターフェースが認識されていることを確認して下さい。
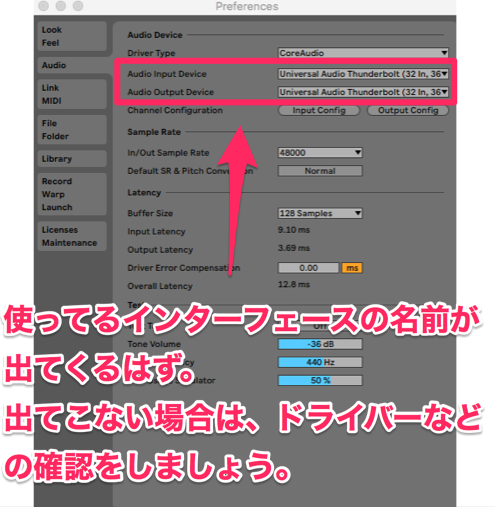
そして、インプットの設定を見ていきましょう。
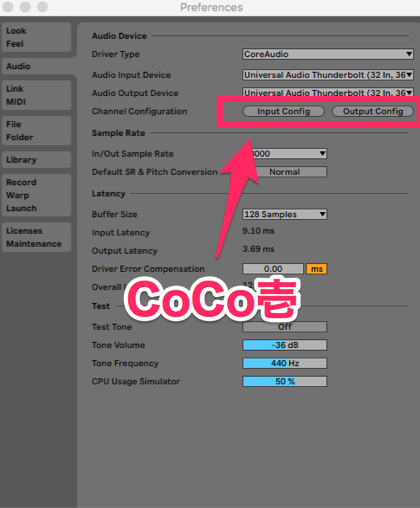
スルーが正解です。w
インプット・そして、アウトプットに正しくチャンネルが振り分けられているかどうか、確認にして下さいね。
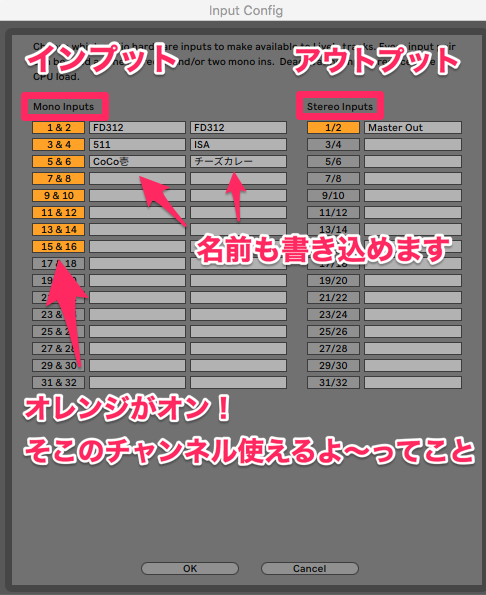
僕のセットアップでは、チャンネル5・6の音が最高です。
ハイライトはそこじゃない!!!!!
いつもの茶番です。笑
サンプリング周波数・ビット深度設定
サンプリング周波数
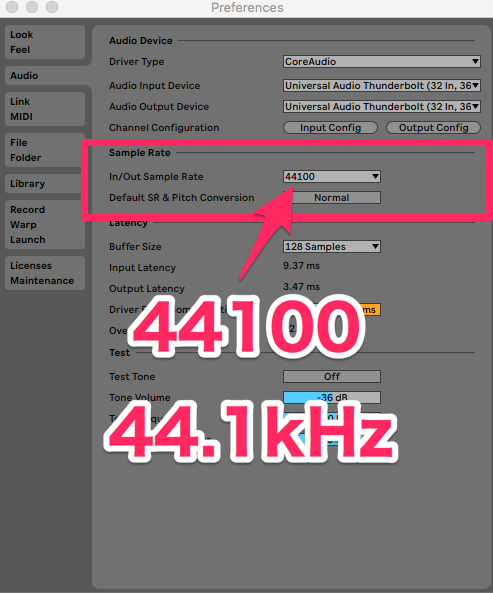
Ableton Liveは44100がディフォルトになっています。CDの音質と同じなので、この設定で問題ないと思います。ただ、時代はハイレグだ!っていう人は、96kHzとかの設定でもいいと思います。(ハードディスクの容量食いますよん)
ハイレゾだよ!!!
ブログ記事中盤に差し掛かると、どうしてもやる気がなくなってくるんです。。。www
ちなみに、サンプリング周波数が高いと、CPUに負担がかかるので、そこらへんはパソコンと相談しておくれ!
ビッド深度
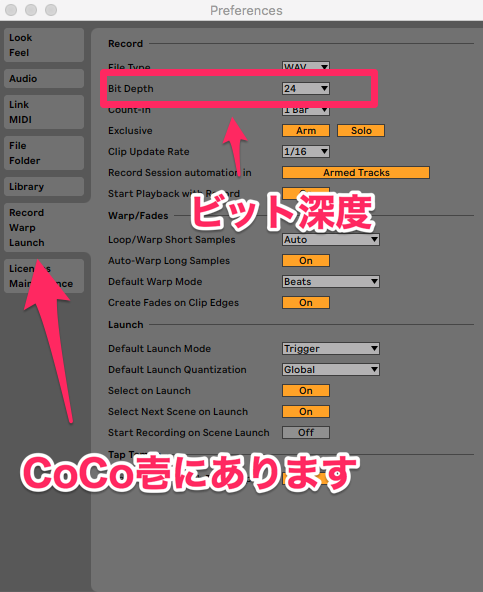
16ビットが、CDのスタンダードです。今は32bitなど、かなり高い設定ができるものが増えていますが、24bitくらいでちょうどいいと思います。
|
|
バッファサイズ設定
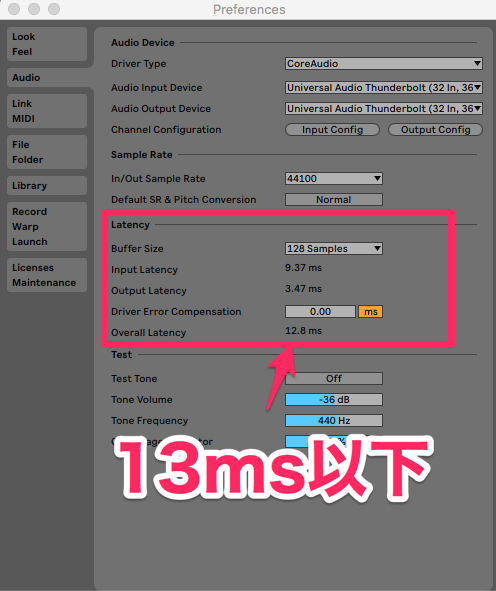
レイテンシーが13ms以下になるように設定してください。
基本として、レコーディングの際は低いバッファサイズ、ミキシングでは高いバッファサイズを使用するのがベストです。
バッファサイズ
レコーディング=低め
ミキシング=高め
ゲイン・レベル設定
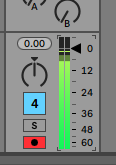
まず、レコーディングするセクションで、一番レベルが高いところでセッティングを行います。
緑から黄色になる直前くらいが丁度いいレベルです。
-12dBから-9dBくらいがいい感じだと思います。
ポイントは、絶対『赤』にならないことです。そして、レベルが低すぎてもダメなので、いいバランスを目指して下さいね。少しやれば、感覚が掴めてくると思います♫
セッションビュー・インプット設定
それでは、実際にセッションビューで、レコーディングを開始しましょう♫
チャンネルのセッティングから。

レコーディングするチャンネルを選択して、名前を変更しましょう。
そして、インターフェースのチャンネルを設定します。
Audio Fromというのが、音がどこから来てるの?っていう項目です。
External Inが、外部から、つまりオーディオインターフェースから来てますよん、ってこと。
そして、そのどこのチャンネルから音が来てるんだよ!っていうのがその下です。
そこで、マイクが繋がれているチャンネルを選択して下さいね。
External In (Ext In) = オーディオインターフェース
1 = オーディオインターフェースのチャンネル1から音きてますよ〜
万が一、あれ?そのセクションがない!!っていう緊急事態発生したら、このボタンで復活できます。参考までに!

セッションビュー・モニターセクション設定
この設定をミスると、音が聞こえない、っていうことになりかねません。w
インプットの音をどうモニタリングするか、っていう設定です。
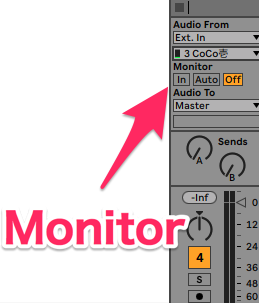
ボケに気づいた人は、どうかここで失笑して下さい。笑
僕のインプット、ラーメン屋になったり、カレー屋になったり忙しいんです。笑
Monitor
In
トラックのレコードボタンを押した状態でなくても、インプットの音が聞こえる状態です。リアルタイムで、インプットの音をモニタリングしてる、って意味です♫
Auto
これが、一番使う設定です。レコードボタンがオンになっている状態の時のみ、インプットの音をモニタリングします。
Off
音は、DAWに入っていますが、聞こえません。メーターが灰色に変わります。
レコーディング
さて、セッションビューで、レコーディングをしてみましょう!
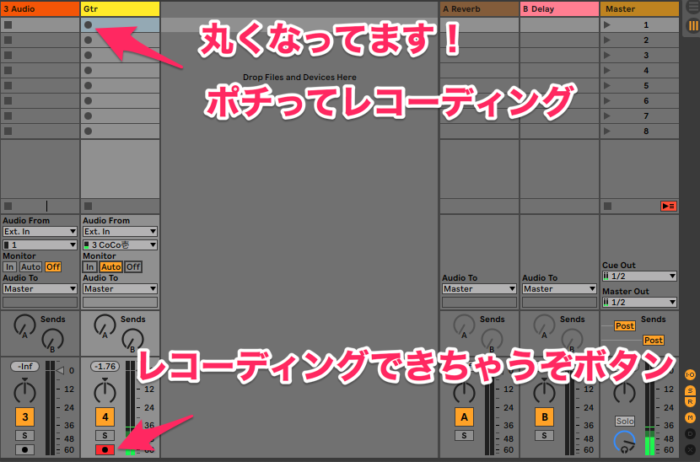
クリップの丸いボタンを押したらレコーディングができます。
もしメトロノームは?って場合はこちらからアクセス可能です。

レコーディングが終わるとこんな感じになります⬇️

クリップをダブルクリックすると、waveformが表示されます。
レコーディングしたクリップのループ再生は、セクションをセレクトして⌘L。

レコーディングをアレンジビューに移行
クリップを選択して、クリックしたままtabボタンを押すと、そのままアレンジビューにドラッグすることが可能です。
一番やりやすい方法なので、サクッと慣れておきましょう♫
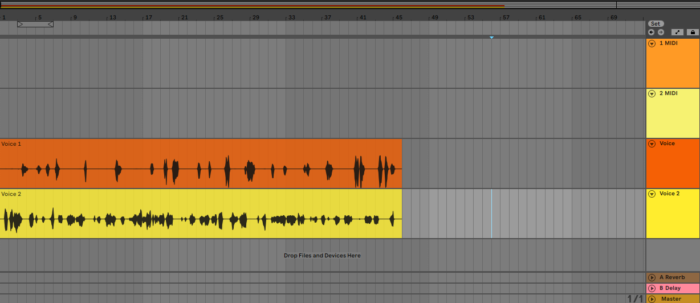
セッションビューからアレンジビューへの移行方法の詳しい解説はこちら⬇️
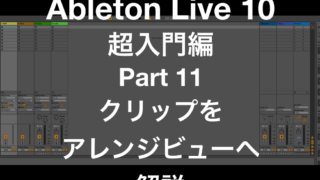
音源公開
久しぶりになってしまいましたが、今回試しにレコーディングした、超名曲をここで公開します。(あまりいい予感しないぞ)
ハッキリ言って、いまだかつてDTMerが足を踏み込んだことのない領域に行ってしまったのではないか、そう自負しています。(大丈夫なのか?)
それでは、聞いて下さい。題名(曲名じゃないのか??)は『チーズカレー』
茶番DTMer・Takeshi、これからも宜しくな!!!
まとめ
よくこの流れで、『まとめ』って書けたな。。。笑
いやぁ、ネクストレベルのスベりを体験して頂けたのではないか、そう感じています。。。
オーディオレコーディングの流れが少しでも伝われば、幸いです。
今日は、この辺で!
またねん!
Takeshi
オフィシャルウェブサイトのリンクはこちら↓
購入したい!っていう賢者の方はこちらへ↓
|
|