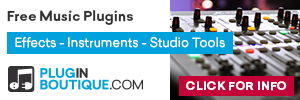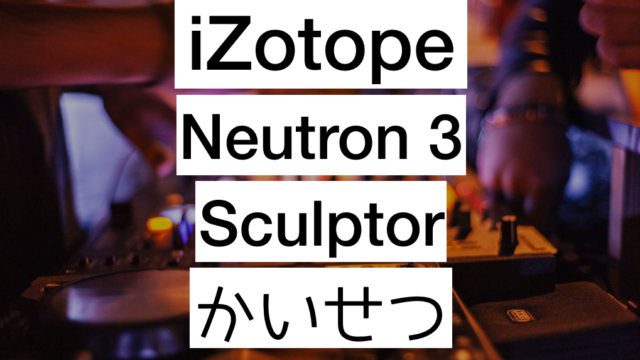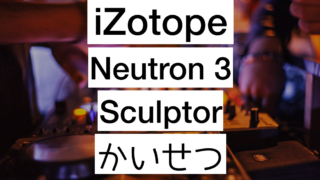iZotope Neutron 3 Mix Assistantの使い方を解説します♫
分かったよ、iZotope。
オレのミキシングの技術が、大したことないってことだろ?
だから、こんなすげー機能搭載したんだろ?
AI技術、ついにここまできちゃいました。。。

Advancedのみの対応です
Mix Assistantとは
iZotopeのAI進出が止まらないんです。。。今までは、トラック別にAIをカマしていました。それが、なんと今回のアップデートで、全トラックに拡大しちゃったんです。。。
全トラックのボリュームの調整をAIでやっちゃおう、っていうトンデモ機能
ミキシングで一番大事なのは、バランスだと思います。そのバランスを整えるのに、一番大事なのが、トラックのレベル・ボリュームです。
それすらもAIに任せちゃおうぜ!っていうのがこのMix Assistant機能です。
|
|
まずは使用にあたっての注意点から!
いきなりそこかよ!って話なんですが、まずはこのMix Assistantを正しく使うために、注意点をサクッとみていきたいと思います♫
プロセスされていない、ミックスを使用
既にプロセスされているミックスより、まだ処理されていない状態のものを前提として設計されているので、できるだけ『裸』の状態で始めるのがベストです。
プラグインのインサートされていない、サラのセッションを用意することで、よりいい結果を得ることができます。
ただ、空間系の処理がされているトラックでも、AIはしっかり仕事をしてくれます♫
フェーダーレベルは全てゼロ
レベルを調整するので、DAWにトラックを読み込み、プラグイン等と加えず、フェーダーもゼロのままの状態で始めます♫
ちなみに、パンもまだ使わないで下さいね。
そして、NeutronかRelayをトラックにインサートします。
全体のレベルの調整なので、基本的には、全てのトラックにプラグインをインサートします。
トラックかバスチャンネルのどちらかのみで使用
Mix Assistantに使うトラックが、バスチャンネルにラウティングされている場合、どちらかを選んで使って下さい。一つのトラックがバスチャンネルを通すことで、2回Mix Assistantしていない様にご注意を。
NeutronとRelayプラグインを併用しない
一つのトラックに、NeutronとRelayのプラグインが両方入っていないことを確認して下さい。Mix Assistantを使用する際、Neutronを使うか、Relayにするか、ってことですね。同じトラックで2つMix Assistantが稼働しない様に注意が必要です。
センド・リターンには使わない
センド・リターンには使わないようにしましょう。あくまでトラックのボリュームを調節するものですので♫
これらを守って使っておくれぃ!(とは言いつつも、ルールは破られるものでもありますので。。。www)
個人的には、各トラックの簡単なEQ・コンプ処理を終えて使った時に最もいい結果を得られました。(公式ごめんよw)
Mix Assistant・使い方
使い方に関しては、とてもシンプルです。以下のステップでサクッと始動しちゃって下さいね♫
- DAWセッションを開きます(できるだけプロセスされていない状態がベスト)
- プラグインが入っていない状態を確認
- フェーダーレベルがゼロであることを確認(パンもいじらないでおくれ)
- Neutron 3 Advancedプラグインをマスタートラックにインサート
- Relay(もしくはNeutron)を全トラックにインサート
- Mix Assistant起動
- ミキシングのスタート地点へようこそ
- CoCo壱で打ち上げ
もちろん、8番目が一番大事ですね。w
まず先ほどの注意点を参考にMix Assistantを始動する準備をします。

Neutron 3 Advancedプラグインはマスタートラックにインサート
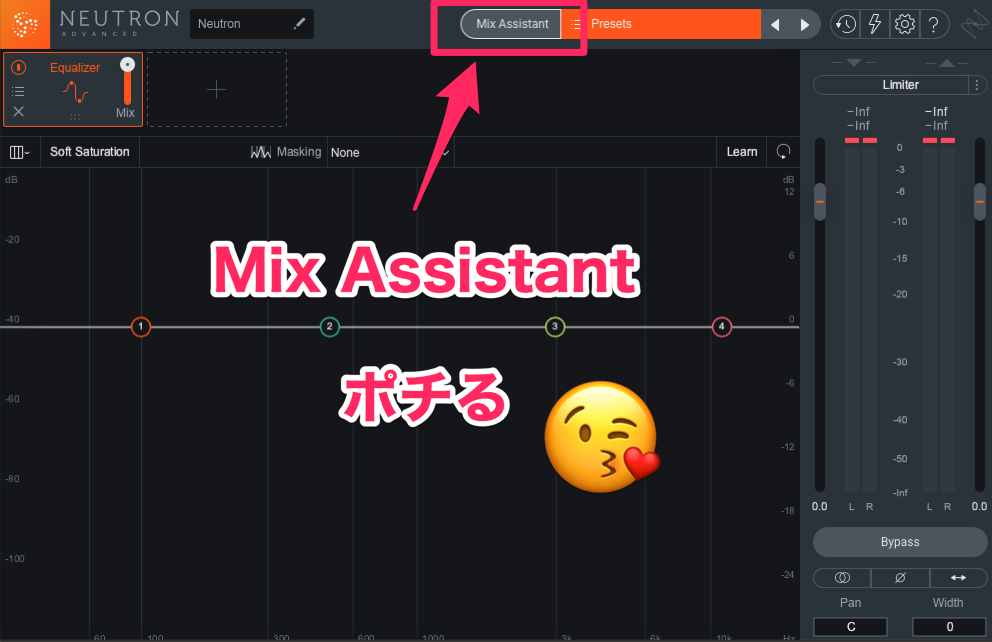
マスタートラックにNeutron 3 Advancedをインサートすると、Track AssistantがMix Assistantに変わります。
それをポチって下さい。(絵文字はスルーで。w)
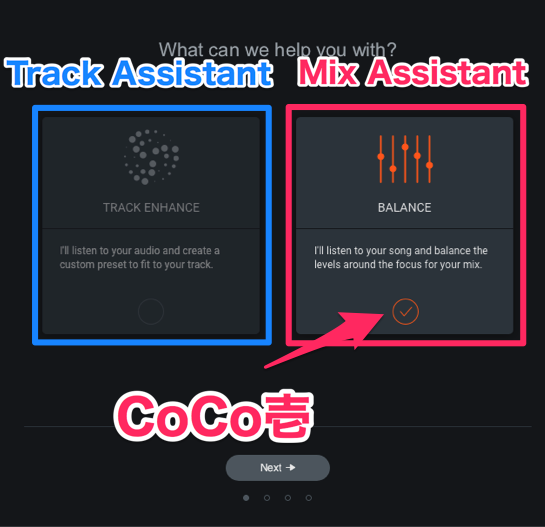
打ち上げの準備はできましたか?笑
BALANCEをクリックしてNextを押しましょう♫
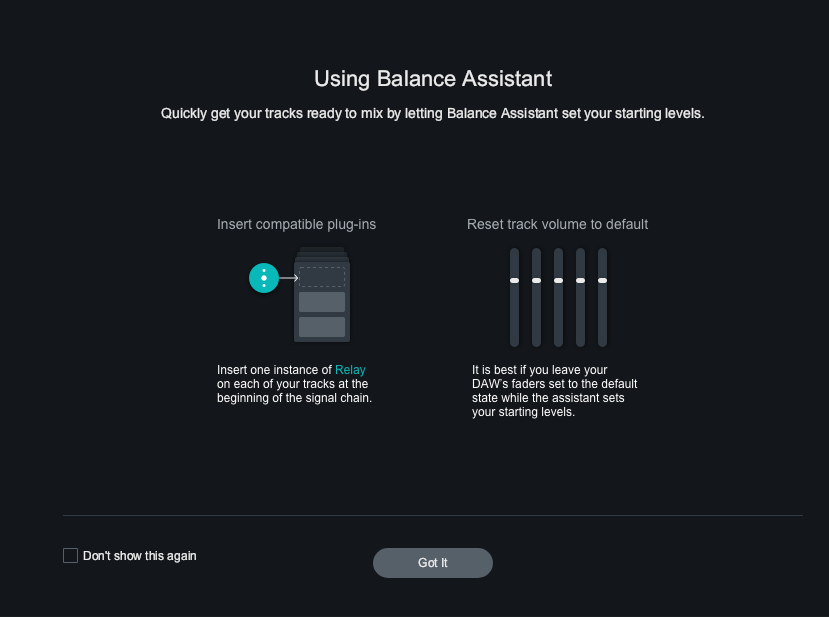
この注意事項は、先ほど説明したものです。
Got itを押して、次に進みましょう。
ちなみに、左下のDon’t show this againを押せば、次からこの画面が表示されなくなります。
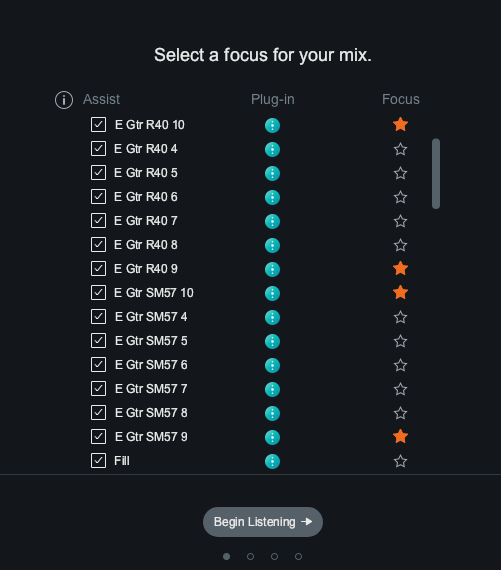
右のFocusが、メインのトラックを選ぶ箇所になります。今回は、メインギターを2つのマイクで録音したので、2つのトラックを選択(マイク2本で録ったので計4トラック)しました♫
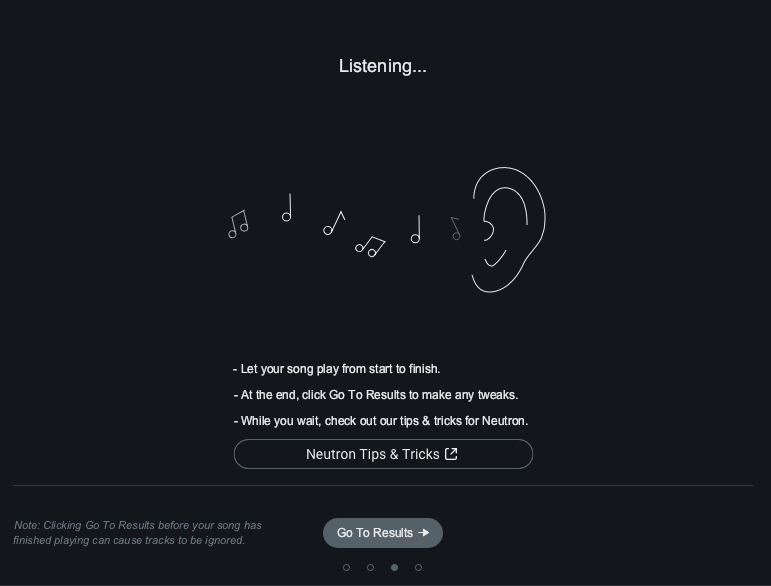
ポイントとしては、最初から最後までしっかりアナライズしてもらうことです。
もし、サビだけとかを聴かせた場合、Mix Assistantから漏れるトラックが出てくることがあります。
セッションの再生は、スタートからフィニッシュまでよろしくな!w
Go To Resultsをポチって次の画面へ⬇️
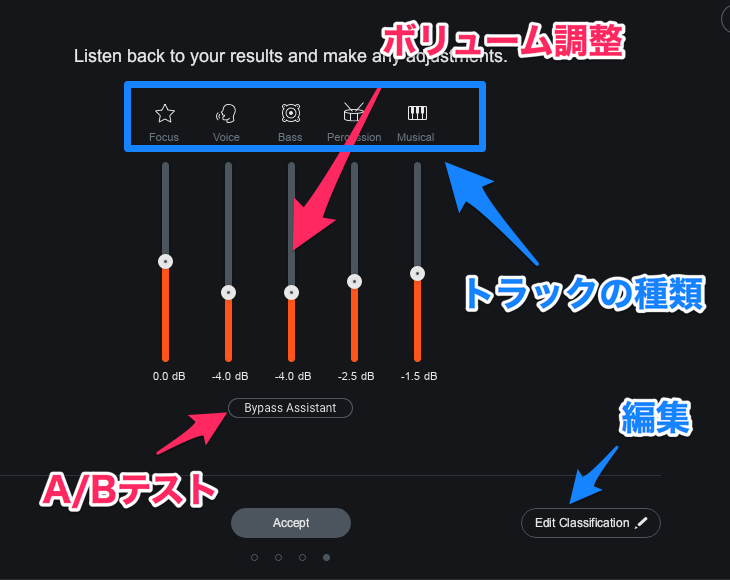
ここで注目したいのが、トラックが5つの種類に分類されるというところです。
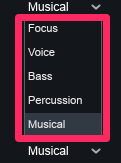
Accept(承認)する前に、ここでバランスをチェックできるんですね。
この機能は今回のアップデートで追加されました。
この種類分けが、AIがくみ取ってくれない時があります。笑 なので、その時はEdit Classificationのボタンを押して編集してください♫
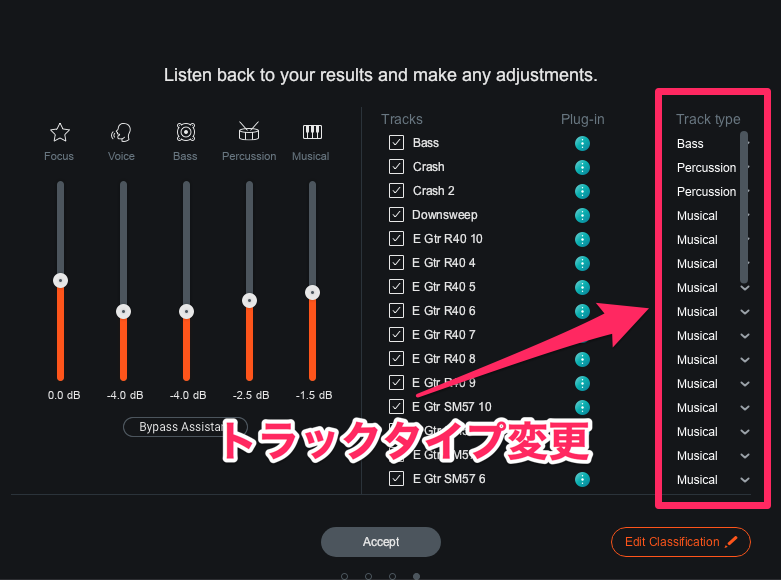
5つのカテゴリーのボリュームの調整を、ユーザーが行える設計になってるんですね。もし、気になる箇所があれば、ここでバランスをとります。
Acceptを押せば終了です♫

Visual Mixerで視覚的に処理
Mix Assistantで、レベルを設定した後は、どうすればいいのか。もっと細かく見ていきたいぜ!っていうDTMerのアナタは、次のステップとしてVisual Mixerに移動しましょう♫
Visual MixerにもMix Assistant機能がついています♬
Visual Mixerの画面を使って、レベルの調整、そしてパンの配置を決めて行きます。
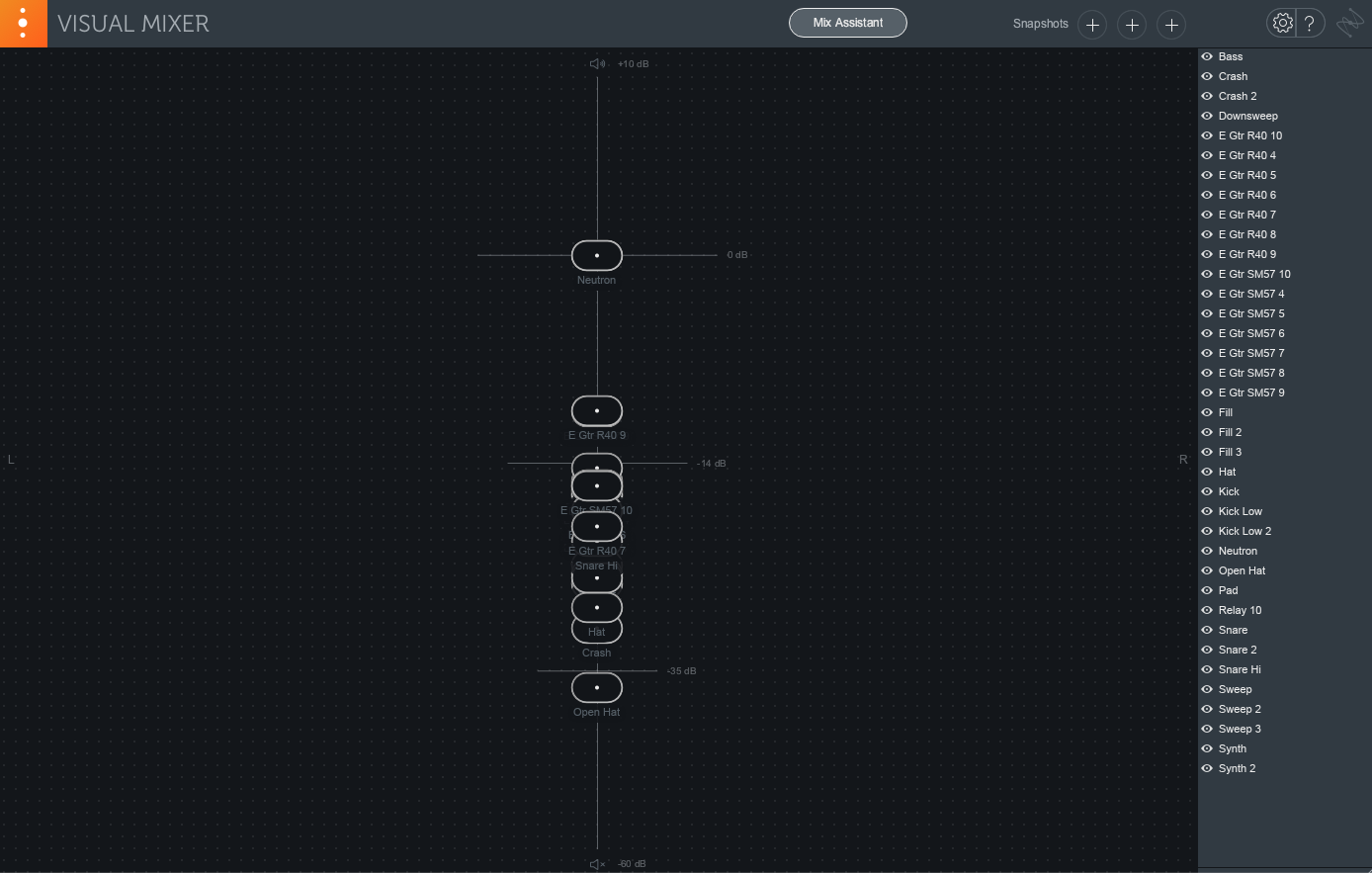
パンを使った処理は、DAWではなく、Relay・Neutronプラグイン上で反映されます。この点は注意して下さいね。
Mix Assistantは、あくまでRelay上で行われる処理なので、DAWのフェーダーは一切動きません。
⬇️Visual Mixerについては、こちらの記事を参考にして下さい⬇️

オフィシャル音源
こちらのページにオフィシャルで用意された音源がリンクされているので、もしよかったら聴いてみて下さい。
BeforeとAfterをヘッドホンで聴いてみて下さいね♫
まとめ
今回のアップデートで、こんなことが可能になったような気がします⬇️
Mix Assistant → Visual Mixer → Track Assistant → Master Assistant
- Neutron 3 Advancedを使いミックスをスタート
- レベル・パンを設定 (Mix Assistant・Visual Mixer)
- ボーカルはNectar 3・他のトラックはNeutron 3(Track Assistant)
- 最後にOzoneでマスタリング(Master Assistant)
ん?僕の出番は???なし、、かな?笑
あくまで、スタート地点を示してくれる機能なので、各エフェクトをしっかり学び、自分のトラックに合った使い方ができるようにしましょう♬
たけし@Malibu Sound Vibes

⬇️購入・アップグレードはこちら(7月1日までセール中)⬇️
|
|